u盘重装系统的步骤win10安装教程
- 时间:2022年11月23日 15:37:07 来源:魔法猪系统重装大师官网 人气:3500
有网友的win10系统出现了死机进不去的情况,安全模式内也修复不了,便想用u盘重装win10系统的方法解决,不知道具体u盘怎么重装系统win10。下面小编就给大家演示下详细的u盘重装系统的步骤。
工具/原料:
1、操作系统: windows 10
2、品牌型号:联想ThinkPad E14 u盘
3、软件版本:老毛桃u盘启动装机工具v9.5
前期准备
1、制作一个老毛桃U盘winpe启动盘
2、提前准备好win 10的镜像系统,如若没有可在网上自行下载,并将镜像复制到老毛桃U盘winpe启动盘的根目录或本机其他分区中(除C盘外)
3、查询自身机型的U盘启动快捷键
正式安装步骤:
第一步 插入装有老毛桃winpe系统的U盘,开机或重启电脑,当开机画面一闪而过之际,眼疾手快地按下U盘启动快捷键进入优先启动项设置界面。 PS:需查询自身机型的U盘启动快捷键
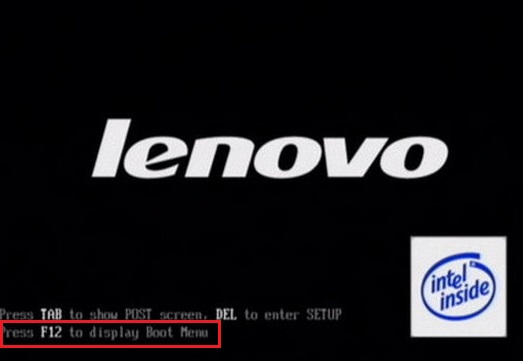
第二步 选择U盘选项后回车进入下一步,注意:通常带有“USB”字样的选项即为U盘选项。
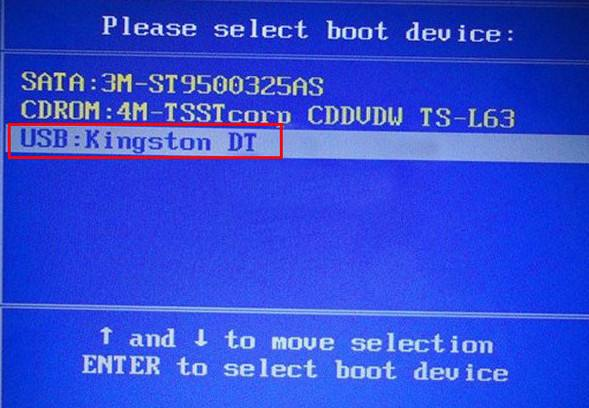
第三步 进入老毛桃winpe主菜单后,通过“↑↓”键选择“【1】启动Win10 X64PE(2G以上内存)”后回车进入。
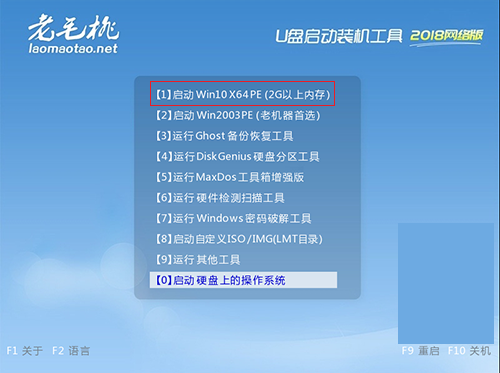
第四步 打开老毛桃一键装机,在选择操作一栏点击“安装系统”,接着在“选择映像文件”一栏点击“打开”,找到下载好的win10镜像文件, 最后选择安装路径为C盘,点击“执行”。
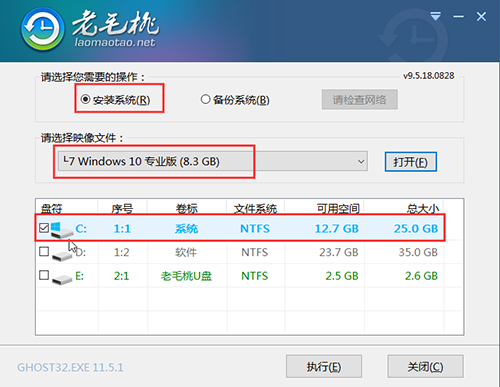
第五步 在老毛桃一键还原窗口中,勾选复选框内后点击“是”(建议用户将“网卡驱动”和“USB驱动”这两个选项勾选,以免重启后无法使用网络和鼠标)。
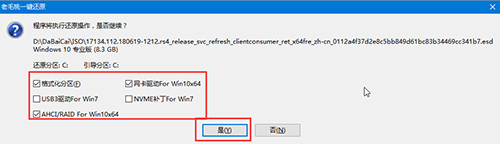
第六步 程序写入待安装完毕后重启笔记本,同时要拔掉U盘,以免再次进入老毛桃winpe界面了。
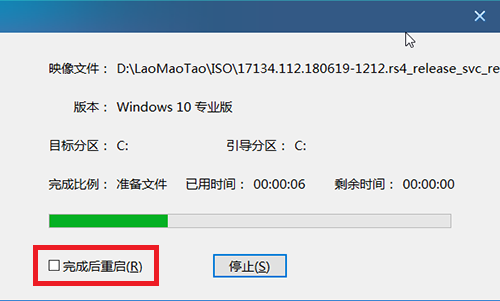
第七步 重启后就电脑会进入重装系统的第二阶段,此时无需操作,静待安装完成即可,如果成功进入win 10操作系统的桌面,即表明成功重装了win 10系统。
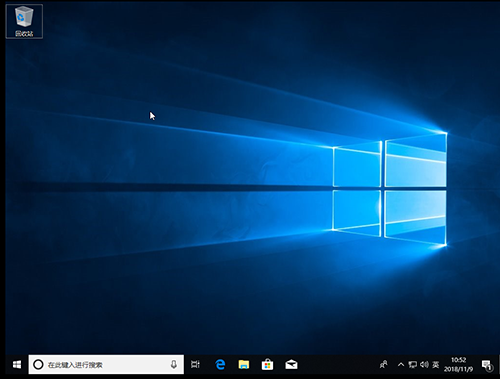
以上就是u盘重装系统的步骤win10安装教程,希望能帮助到大家。
重装系统的步骤,u盘重装win10系统,u盘怎么重装系统win10








