win10 c盘瘦身教程
- 时间:2021年08月20日 09:02:00 来源:魔法猪系统重装大师官网 人气:5863
大家都知道c盘是系统盘,储存着大量文件,时间久了,c盘垃圾或者文件多了,电脑运行速度会变得很慢。如果要加快系统运行速度,就要清理c盘一些无用垃圾。可是如何给win10系统c盘瘦身呢?接下来小编就和大家分享一下win10 c盘瘦身教程,一起来看看吧。
方法一、磁盘清理
1、双击计算机图标进入,右键C盘,选择属性
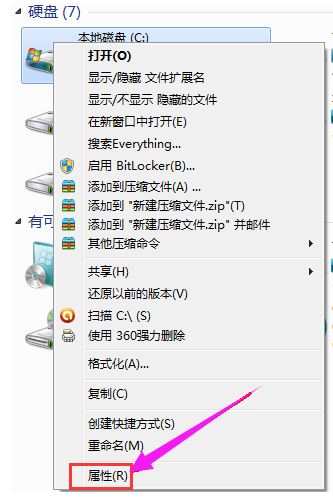
2、点击常规选项下的磁盘清理
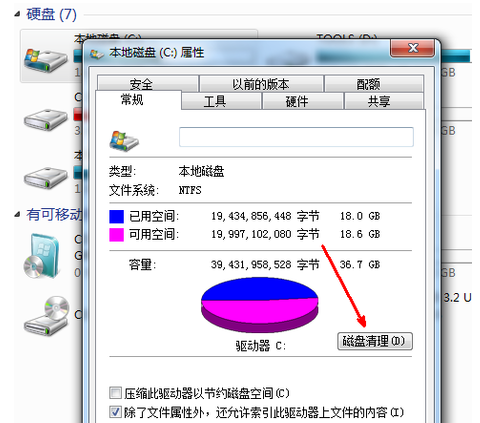
3、然后等待计算机扫描文件
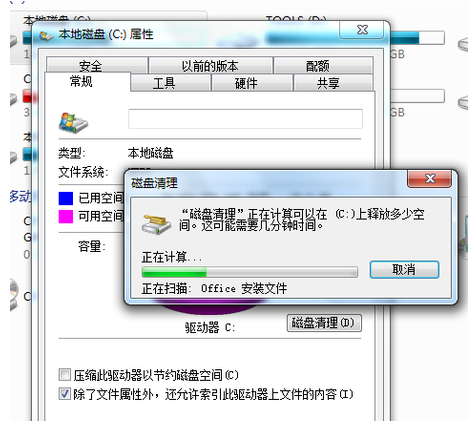
4、勾选要删除的文件,点击确定
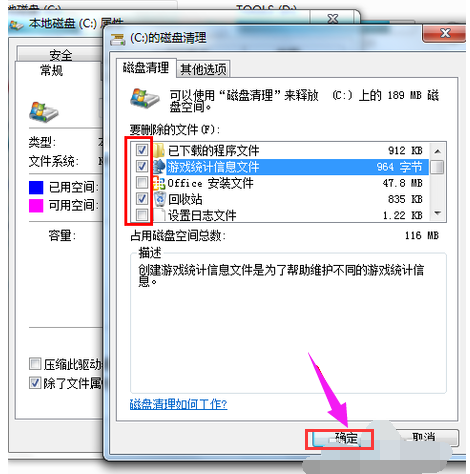
5、点击删除文件
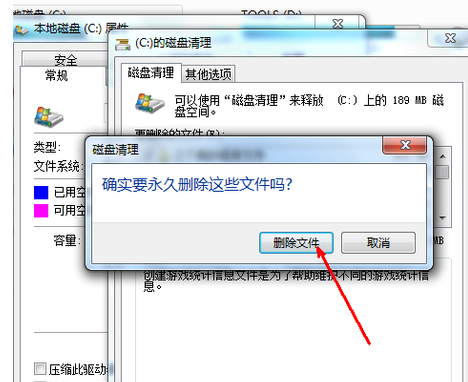
6、程序正在清理这些你选定的文件,清理完成之后,你的C盘空间会多出很大一部分。
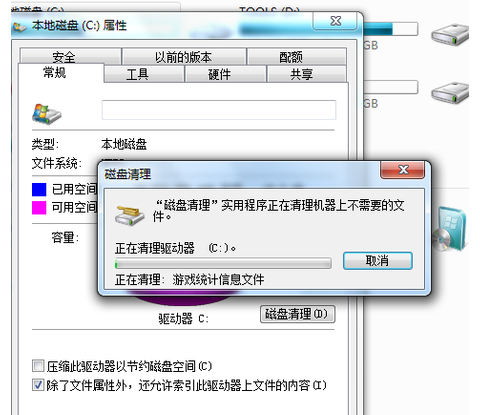
7、如果电脑的磁盘空间实在太小,可以在属性页中选中压缩驱动器来节约磁盘空间,通过这种途径可以一定程度上节约空间。

方法二、清空回收站
我们在删一些文件的时候,不会直接被删掉,而是储存到你电脑的回收站里面,回收站使用的是C盘的储存。因此,定期清空回收站可以释放C盘的储存空间。下次删除的时候可以按住Shift,再点删除就会跳过回收站直接删除。

方法三、清除c盘无用文件
很多软件默认的缓存是c盘(建议大家在安装软件时更改软件安装路径,将其存放在C盘之外的盘符),以至于c盘越来越小,比如常用的qq,用久了,会有5G大小,因为缓存了很多图片。
1、我们可以选择打开计算机,通过目录 C:\Users\admin\Documents。(其中"admin"为你的用户名,以下不在重复)。我的文档为资料默认保存路径,包括应用记录。
例如QQ的个人文件夹(Tencent Files)默认就放在这里,如果不需要再保存聊天记录及传输文件,可以删除相应QQ号的文件夹。
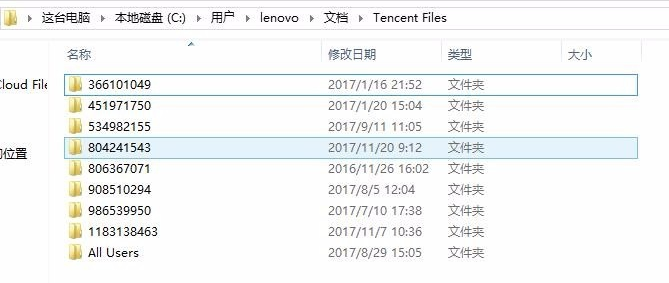
2、应用数据文件夹清理,目录 C:\Users\admin\AppData\Local。对已经卸载的应用可以直接删除。应用数据不重要的也可以删除。
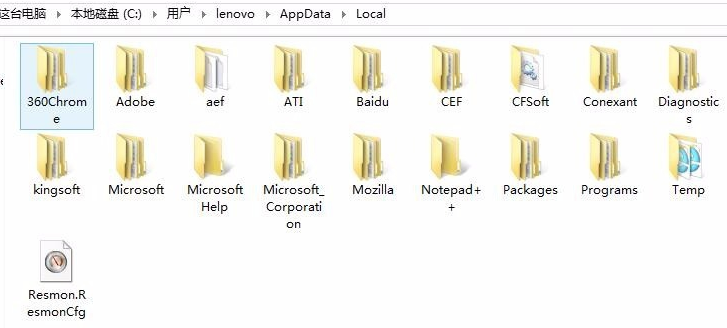
3、默认下载路径清理,目录 C:\Users\admin\Downloads 。对于重要的文件可以转移,不重要的可以直接删除。
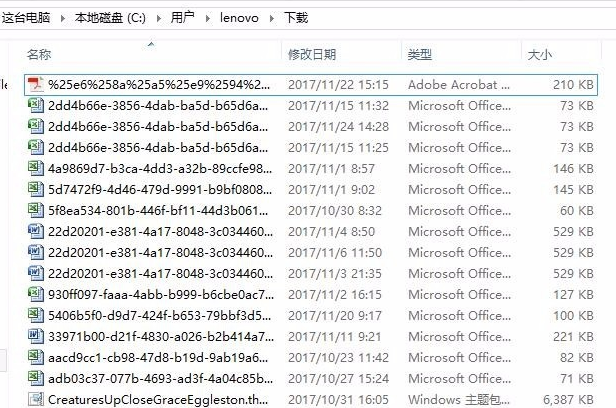
4、以下目录下的文件也可以直接删除
1)C:\Documents and settings\用户名\Local settings\Histoy\下的所有文件(历史记录)可以删;
2)C:\Documents and settings\用户名\Recent\下的所有文件(最近浏览文件的快捷方式)可以删;
3)C:\WINDOWS\Temp\下的所有文件(临时文件)可以删;
4)C:\WINDOWS\ServicePackFiles\下的(升级sp1和sp2后的备份文件)可以删;
方法四、重新给C盘分空间
如果C盘本身容量就很小,我们就需要将其它盘多余的空间拿出一部分来分给你C盘。直接在网上下载一个分区助手,用这个软件可轻松的给你电脑磁盘重新分配空间

方法五、重装系统
如果以上方法还是解决不了或者感觉太麻烦,就重装系统吧,重装系统几步就完成,而且还不会丢失重要文件哦
1、首先将电脑C盘文件进行备份,然后打开浏览器,搜索【小白官网】,下载小白一键重装系统软件。
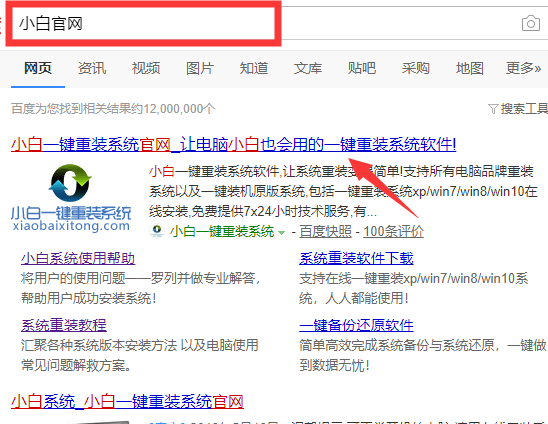
2、关闭电脑上全部的杀毒软件,打开小白。
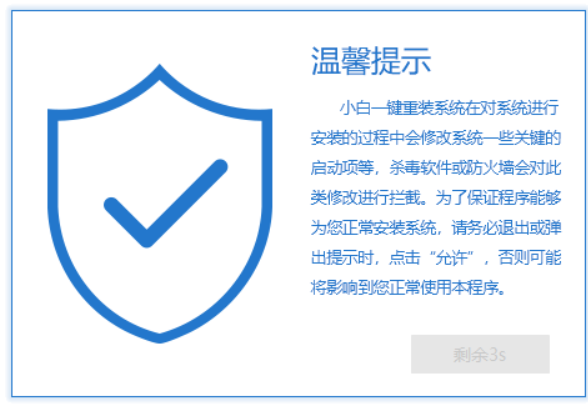
3、进入小白系统功能界面,我们就可以看到提供的微软原版XP/win7/win8/win10系统了,选择自己需要的操作系统进行安装。
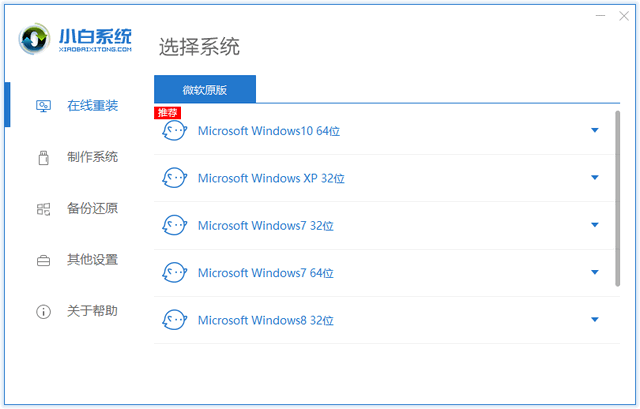
4、勾选自己喜欢的第三方软件,点击下一步。
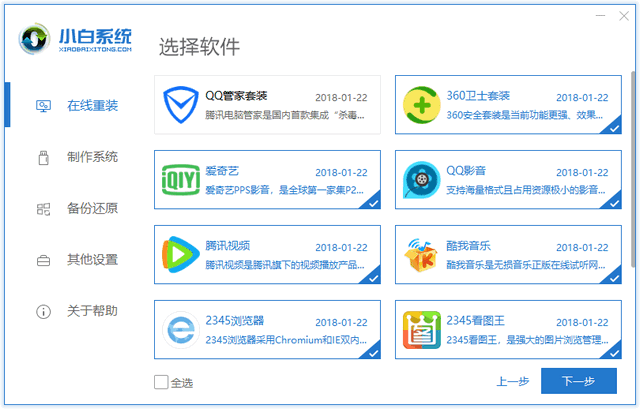
5、后续步骤就无需我们操作啦,等待系统安装完成即可。
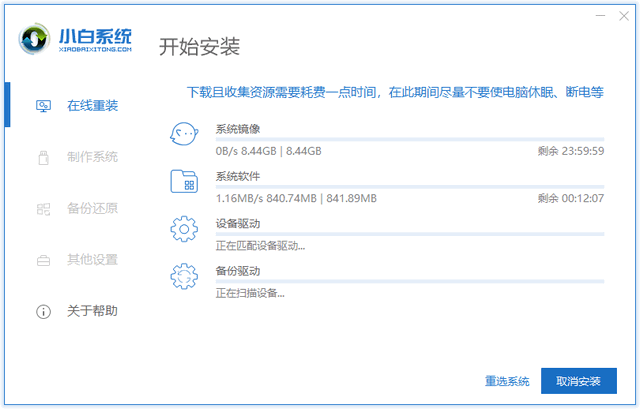
6、出现系统界面就大功告成啦。现在C盘空间是不是很多呢?以后安装软件一定要安装在C盘之外的盘符哦。
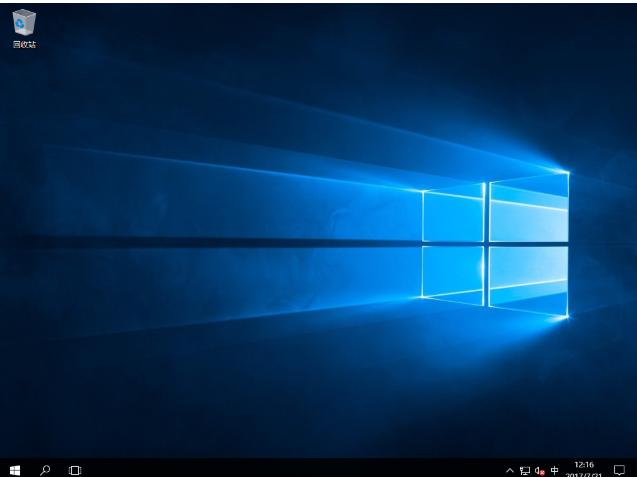
以上就是小编为大家整理的win10 c盘瘦身教程,希望能对大家有所帮助。
win10 c盘瘦身教程,如何给win10系统c盘瘦身,win10 x盘清理方法








