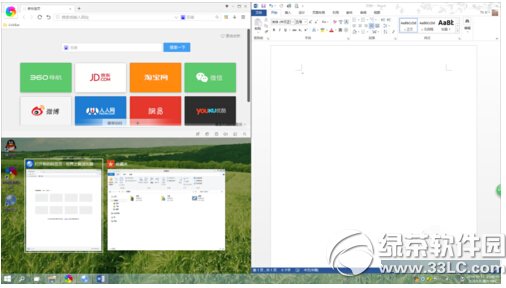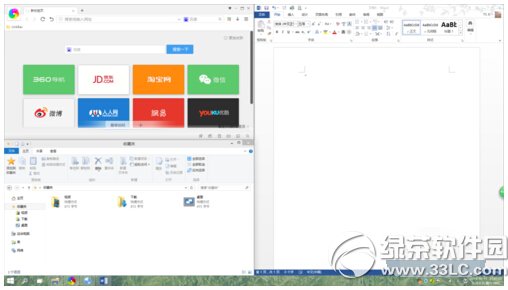win10系统如何实现桌面分屏显示
- 时间:2015年04月01日 16:10:09 来源:魔法猪系统重装大师官网 人气:7325
win10分屏显示的优点:将此三个窗口分屏布满屏幕,便于多任务操作。下面小编就来介绍win10怎么分屏这个便捷的方法给大家。
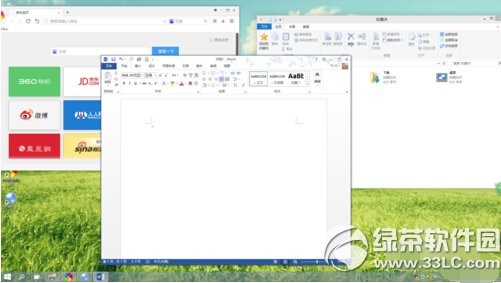
windows10多任务分屏步骤:
1.按住鼠标左键,将word窗口向左上角拖动,直至屏幕出现全屏提示框(灰色透明蒙板)。
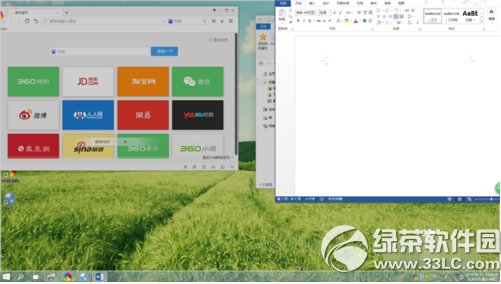
1.1若此时松开左键,则word窗口自动最大化。
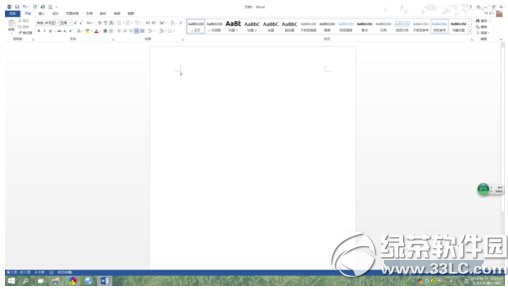
1.2若继续向左上角拖动,则出现下面的提示框。
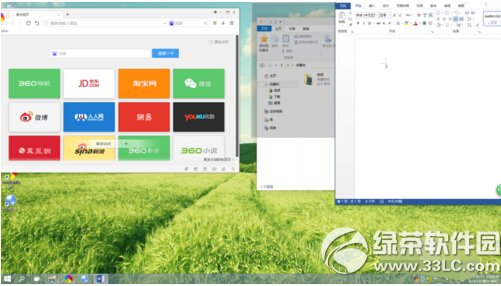
1.2.1如果此时放开左键,则窗口占据提示范围。
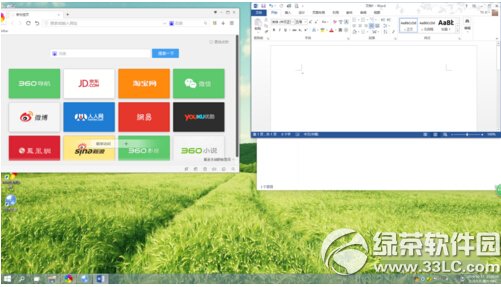
1.2.2如果继续向下侧拖动,则出现下面的提示框。此时放开左键,窗口占据提示范围
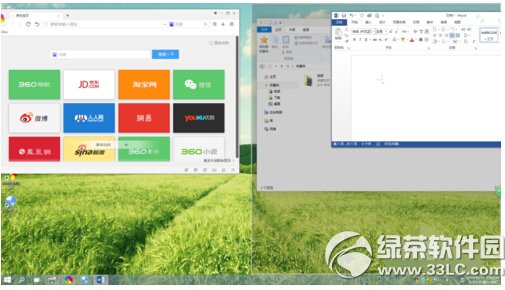
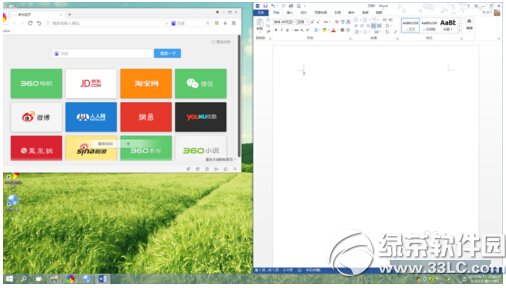
2.按上面不走分别操作另两个窗口,即可实现目的。