增加C盘空间,小猪教您怎么增加C盘空间
- 时间:2018年07月06日 10:07:08 来源:魔法猪系统重装大师官网 人气:2089
电脑在我们使用的过程中都是会产生文件和垃圾的,所以当C盘的内存不够的时候,我们有两种解决方法,一种是清理C盘空间,另一种是增加C盘空间。现在小编就来说说怎么增加C盘空间。
如果我是导演,要给电脑磁盘进行角色分配的话,那C盘是绝对的女主角,而其余的磁盘,那就是各种女配。因为C盘就是贯穿这部戏的主要线索。所以今天小编就来说说怎么增加C盘的空间。
首先,下载好diskgenius分区工具,下载好就运行。
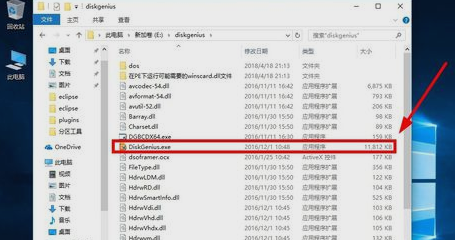
C盘空间载图1
接着,运行之后,鼠标右键“本地磁盘C”,点击“扩容分区”。
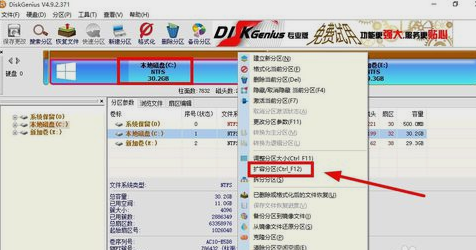
C盘载图2
下一步,选择给C盘增加容量的分区,这里以E盘为例,再点“确定”。
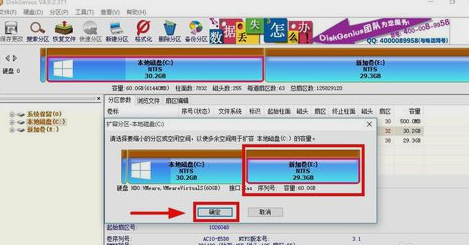
C盘载图3
用鼠标拖动增加C盘的空间大小,调整好扩容的容量后,就点“开始”。
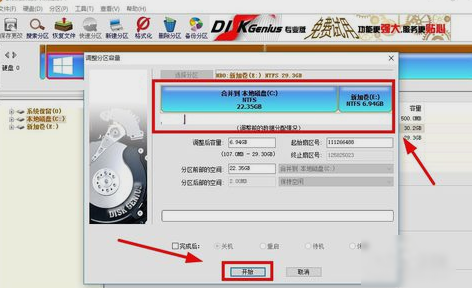
C盘空间载图4
接着在弹出的窗口中点击“是”。
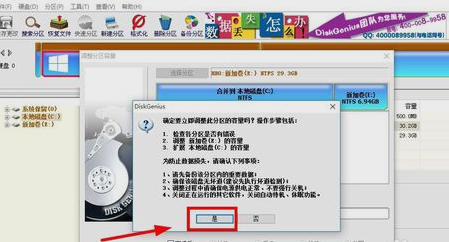
C盘空间载图5
然后在执行操作界面点“重启Windows”,并点“确定”即可。
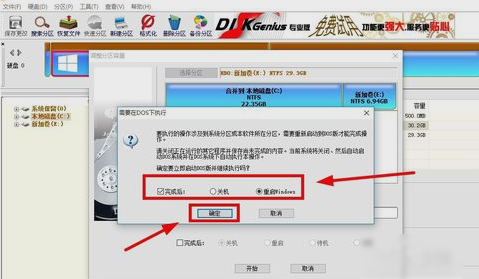
增加C盘空间载图6
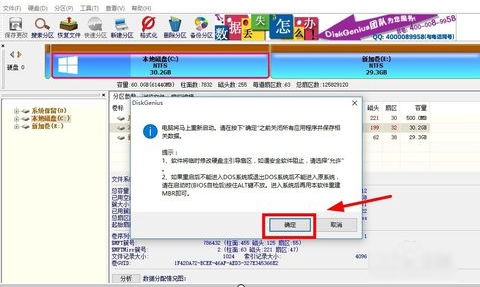
增大C盘空间载图7
在操作完成后重启电脑就完成啦~~~
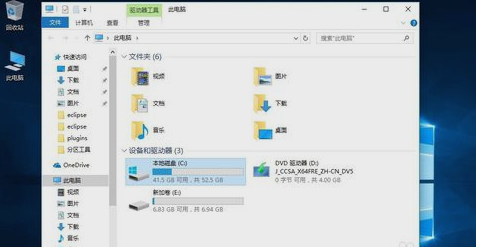
C盘载图8
以上就是增加C盘空间的方法啦~~~









