windows资源管理器已停止工作,小猪教您windows资源管理器已停止工作怎么解决
- 时间:2018年06月29日 15:11:23 来源:魔法猪系统重装大师官网 人气:18389
其能够帮助用户管理系统中的视频、图片、文档、系统文件等一系列资源,并为用户提供了查找、检索功能,在开机第一次执行计算机管理的时候会弹出“Windows资源管理器已停止工作”的提示信息,下面,小编给大家带来了windows资源管理器已停止工作的解决方法。
在Windows系统中,Windows资源管理器是一项重要的服务,而在我们使用电脑的过程中,部分用户的系统常常弹出“Windows资源管理器已停止工作”的错误提示,给用户带来了极大的不便,下面,小编就来跟大家介绍windows资源管理器已停止工作处理技巧。
windows资源管理器已停止工作怎么解决
右键点击桌面下方的【任务栏】空白区域,在弹出的菜单栏选择【任务管理器】
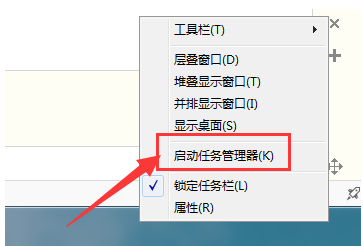
电脑管理器载图1
进入任务管理器界面,点击上方的【文件】选择【新建任务】
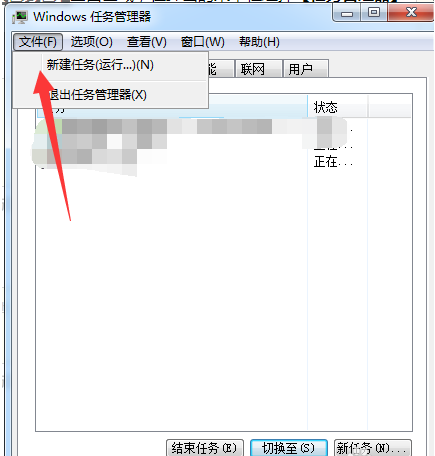
电脑管理器载图2
在弹出的任务对话框输入:explorer.exe 命令,点击确定,重新启动资源管理器
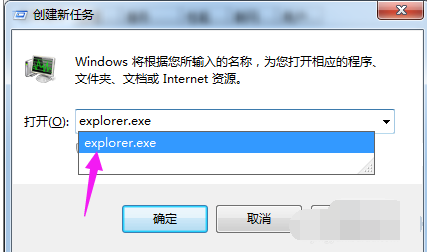
电脑管理器载图3
修改注册表:
打开电脑左下角【开始】菜单,找到【运行】选项,点击打开
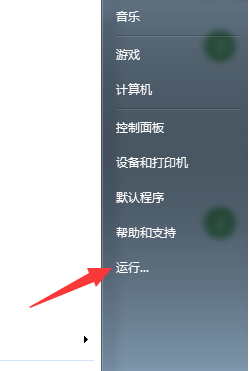
管理器载图4
在弹出的运行对话框中输入 regedit 命令,点击确定进入注册表界面
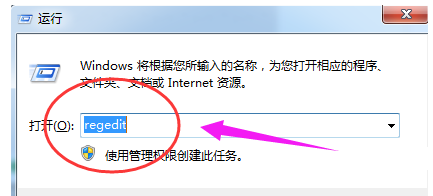
管理器载图5
进入注册表界面,依次定位到【HKEY_CURRENT_USER\Software\Microsoft\Windows\CurrentVersion\Policies】项下
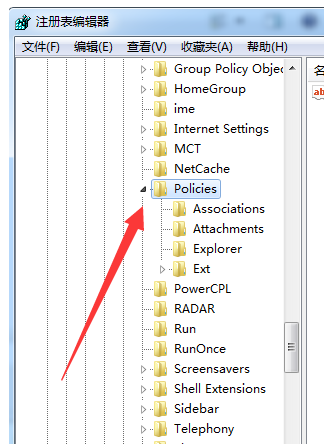
资源管理器载图6
右键点击Policies项,选择【新建】,【项】将其命名为 System
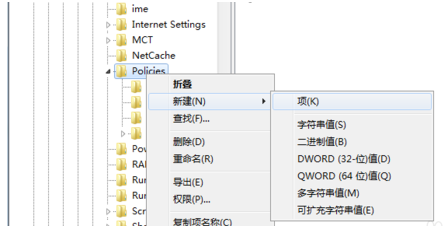
停止工作载图7
接着在System项右方空白区域选择【新建】,【字符串值】将其命名为 DisableTaskMgr
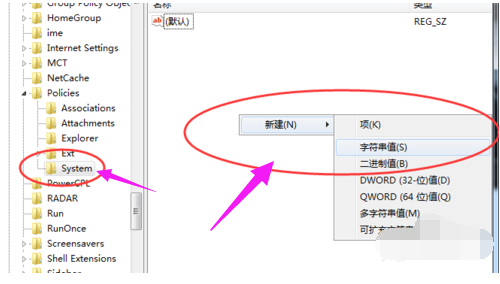
电脑管理器载图8
双击打开新建的DisableTaskMgr数值,将其数据设置为 0 点击确定,问题解决
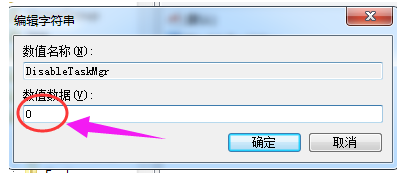
资源管理器载图9
以上就是windows资源管理器已停止工作的解决方法。
管理器,资源管理器,电脑管理器,停止工作








