无线网关,小猪教您笔记本无线网络禁用后怎么开启
- 时间:2018年06月27日 15:11:22 来源:魔法猪系统重装大师官网 人气:17012
很多刚刚接触电脑的人,不知道怎么开启无线网络很多人也不知道怎么怎么就把无线网禁用的,一般无线网禁用后,在有无线网的环境下,电脑搜索不到任何的无线网络。下面,小编给大家讲解笔记本无线网络禁用后怎么开启。
如今互联网时代,到处都是WiFi的世界里,大部分的电脑都具备无线功能。不过有用户发现自己的电脑无法打开无线网络,后来发现无线网络功能被禁用了,那么怎么打开笔记本无线网络?下面,小编就来跟大家讲解笔记本无线网络禁用后开启的操作方法。
笔记本无线网络禁用后怎么开启
要是没无线网络连接,有可能是没有打开自己的无限连接。
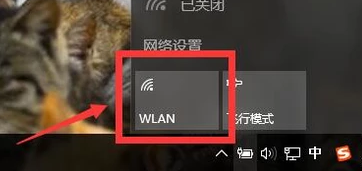
无线网络载图1
点击【WLAN】,就打开了。
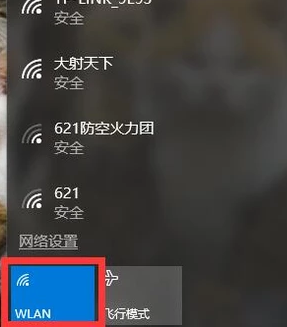
笔记本载图2
在电脑右下角没有【WLAN】标志,就是【WLAN】被禁用了。
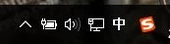
开启无线网络载图3
点开【win键】+【x键】,点击【控制面板】。
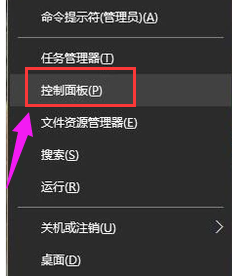
禁用网络载图4
点击【管理工具】。
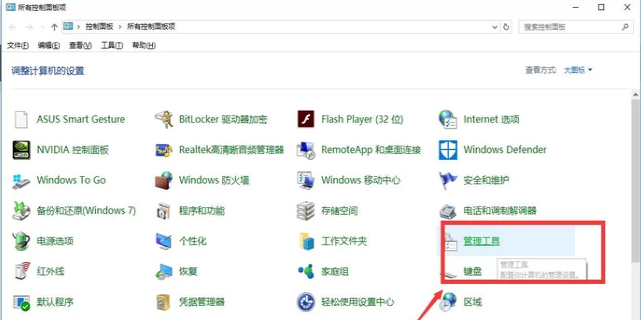
笔记本载图5
点击【计算机管理】。
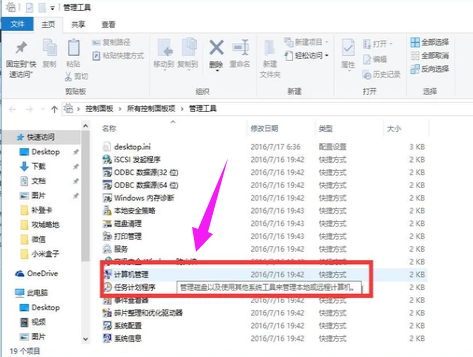
开启无线网络载图6
点击【设备管理】。
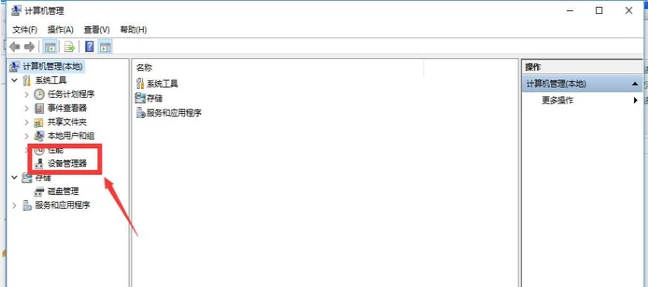
笔记本载图7
点击【网络配置】。
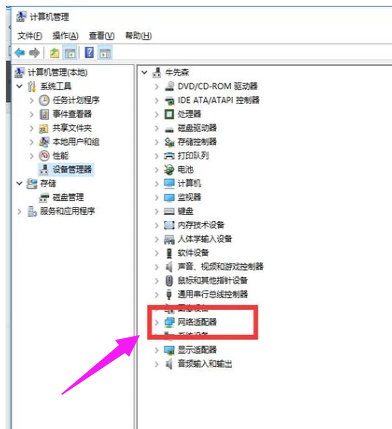
开启无线网络载图8
双击第一个选项。
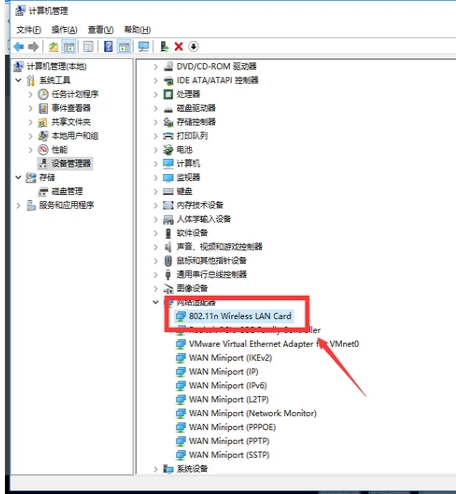
无线网络载图9
打开了WLAN。

笔记本载图10
以上就是笔记本无线网络禁用后开启的操作方法。
无线网络,笔记本,禁用网络,开启无线网络
上一篇:注册表命令,小猪教您怎么打开注册表
下一篇:扫描仪怎么用,小猪教您如何使用扫描仪









