装机高手告诉你U盘怎么安装win10系统64位
- 时间:2017年05月16日 21:59:30 来源:魔法猪系统重装大师官网 人气:10922
由于U盘给装机人员带来了不少的便利,所以很多的用户还是非常的喜欢使用这种方法的,但是具体应该如何来操作呢?如果你不知道应该U盘怎么安装雨林木风Ghost win10系统64位专业版方法,那小编就来为大家介绍一下吧,还有,U盘安装教程后有彩蛋哦。
由于U盘的特点,所以不少的用户在使用U盘来安装的过程中可经历不少的问题,那可能是大家没有找对安装方法吧,今天小编就来为大家介绍一下U盘怎么安装深度技术Ghost win10系统64位装机版,但是为了大家方面,也有深度技术Ghost win10系统装机版的激活密钥哦。
u盘重装系统之家Ghost win10系统64位的方法:
注意:当然我们这种方法使用雨林木风和深度技术或者是原版系统也是适合的
1、首先,登陆微软官网,下载“MediaCreationTool”,利用该工具可以制作Win10安装U盘。通过以下地址快速进入“Windows下载中心”,下载自己的操作系统的位数
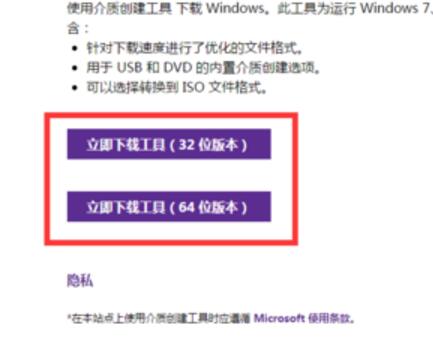
U盘装win10截图(1)
2、安装并运行此工具,从弹出的主界面中,按照下图勾选,点击“下一步”。
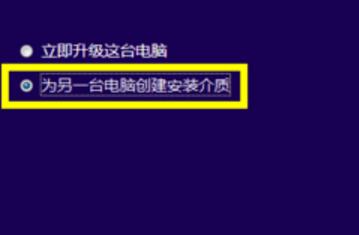
U盘装win10截图(2)
3、打开下图界面,选择“中文”,选择“体系结构”和“版本”,接着我们选择“下一步”。
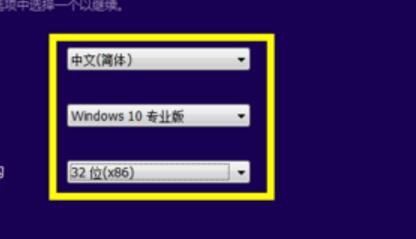
U盘装win10截图(3)
4、如果想在电脑上利用U盘来升级Win10,则需要根据其电脑的“操作系统版本”和“体系结构”来设置此界面。如图所示
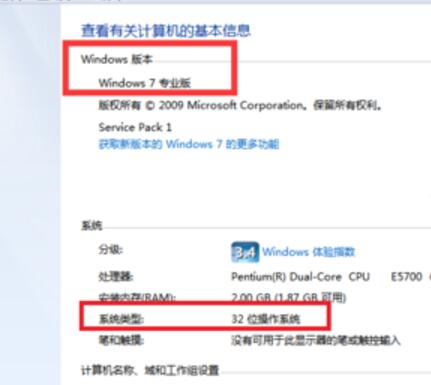
U盘装win10截图(4)
5、在系统界面中,选择“U盘”,点击“下一步”。注:U盘要保留3GB以上。

U盘装win10截图(5)
6、根据下图的提示,插入U盘,接着点击“下一步”。
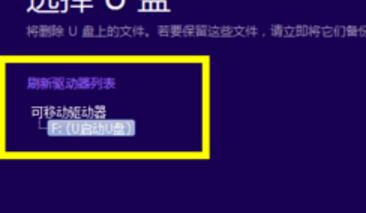
U盘装win10截图(6)
7、将自动下载“Win10”到U盘,同时将u盘制作成Win10安装U盘。
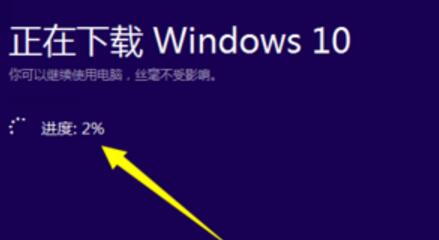
U盘装win10截图(7)
8、等待启动盘制作完成,当Win10U盘制作完成后,将其插入到电脑中,双击其中的“setup.exe”程序即可启动Win10安装操作。
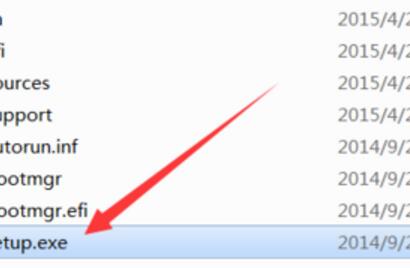
U盘装win10截图(8)
9、在电脑开机出现第一屏幕时,进入CMOS设置界面,选择“U盘启动”。
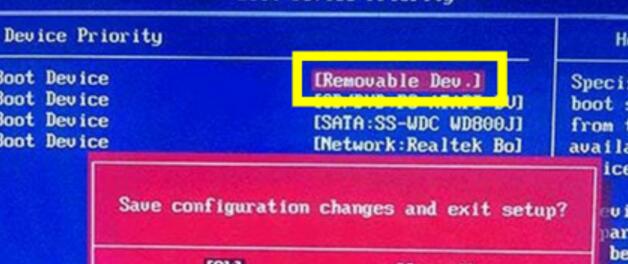
U盘装win10截图(9)
10、插入U盘,重启电脑,发现从U盘引导启动,同时进入Win10操作系统安装界面。

U盘装win10截图(10)
11、采用全新安装Win10系统后,需要密钥进行激活。
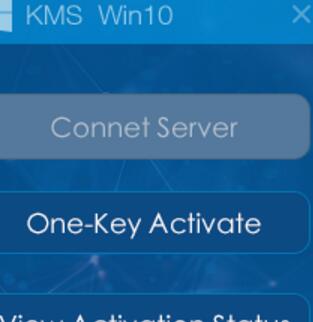
U盘装win10截图(11)
Windows 10系统密钥:
企业版:XGVPP-NMH47-7TTHJ-W3FW7-8HV2C
教育版:YNMGQ-8RYV3-4PGQ3-C8XTP-7CFBY
专业版N:2B87N-8KFHP-DKV6R-Y2C8J-PKCKT
企业版N:WGGHN-J84D6-QYCPR-T7PJ7-X766F
教育版N:84NGF-MHBT6-FXBX8-QWJK7-DRR8H
企业版S:FWN7H-PF93Q-4GGP8-M8RF3-MDWWW
单语言版:BT79Q-G7N6G-PGBYW-4YWX6-6F4BT
以上就是U盘怎么安装win10系统64位的方法,觉得U盘怎么安装win10系统64位的方法还可以,对你有帮助的朋友可以收藏起来参考下,希望可以帮到你,更多今精彩内容敬请参考系统之家官网。
U盘安装windows10,U盘装win10,U盘重装win








