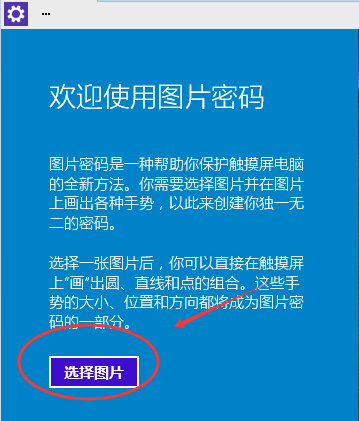Win10系统图片密码如何设置
- 时间:2015年04月18日 08:06:14 来源:魔法猪系统重装大师官网 人气:3552
每个人多多少少都会有一些自己的个人隐私。下面小编要讲的是Win10设置图片密码的方法。win10图片密码这一功能,图片密码快速、流畅而且支持用户自定义,用户可以自主选择图片,并在图片上设置固定手势,下次登陆的时候就可以通过该图片上滑动所设定好的手势登陆。
1.点击Win10系统的开始菜单,然后再点击弹出菜单的电脑设置。如下图所示。
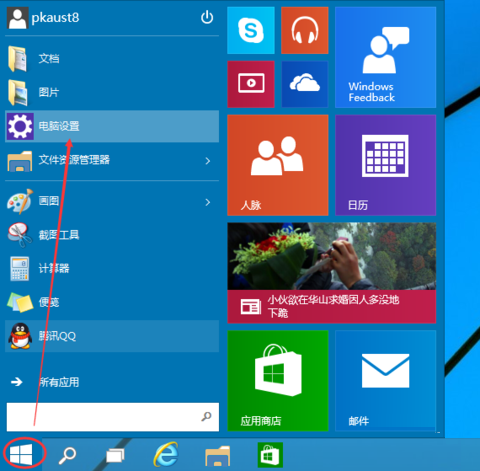
2.在电脑设置界面里点击“用户和帐户”选项,然后进入Win10系统的用户和帐户设置界面。如下图所示。
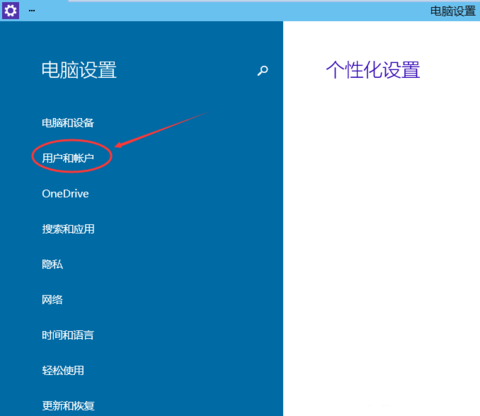
3.进入用户和帐户界面之后,点击“登录选项”,如下图所示。
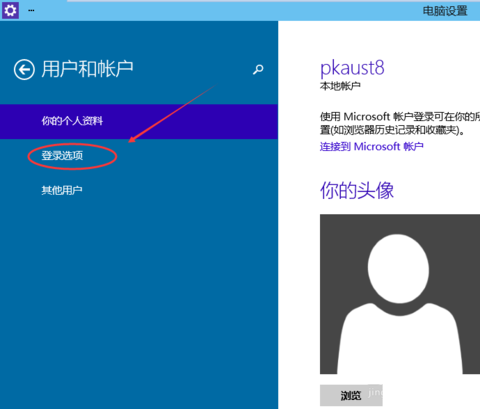
4.点击登录选项后,后侧我们可以看到图片密码,点击图形密码下面的添加,进入“创建图片密码“界面,如下图所示。
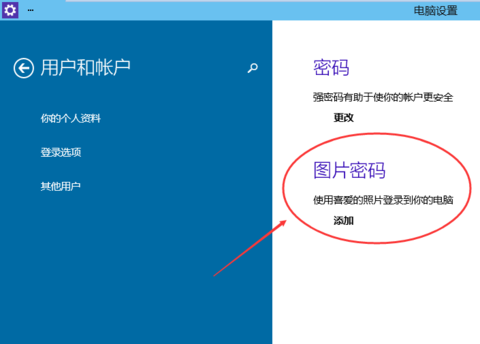
5.点击添加图片密码之后,就进入了图形密码设置向导,设置图形密码首先Win10系统要输入密码进行用户验证,输入Win10系统密码后,点击确定。如下图所示。
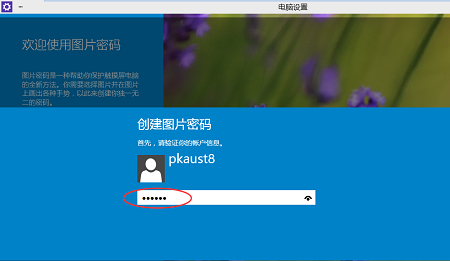
6.密码验证正确后,点击“选择图片”选择一张适合做图形密码的图片,如下图所示。注意:图形密码的图片选择时不要选择的太花哨而且要清晰容易识别,不然自己都有可能记不清图形密码的图形!接下来根据提示操作即可~