Win10系统怎么查看wifi密码无线密码
- 时间:2015年05月04日 14:35:42 来源:魔法猪系统重装大师官网 人气:3978
Win10查看wifi密码,因为网速问题,会时不时的更换wifi密码,导致有些时候会记不起密码是多少了,今天我们就来看下Win10无线密码怎么样可以查看吧,教大家两种简单的方法。

一、查看笔记本已经连接的Wifi密码方法
如果笔记本已经连接上了Wifi无线网络,那么可以直接查看,下面以安装WIn10系统的笔记本为例,教您如何查看Wifi密码。
1、在Windows 10桌面最左下角的【Windwos开始图标上右键】,在弹出的菜单中点击打开【网络连接】,如下图所示。
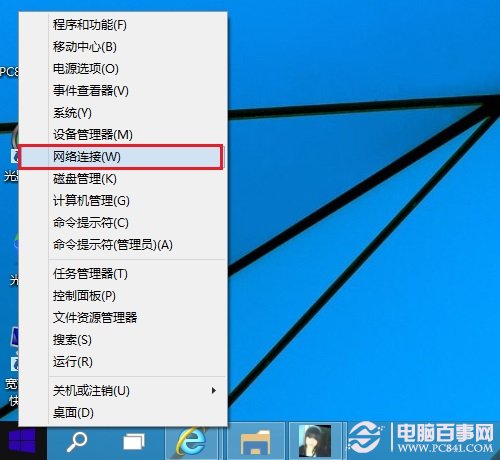
2、在打开的网络连接设置中,双击已经连接的【无线网络名称】,在弹出的【WLAN状态】对话框中,点击【无线属性】,如下图所示。
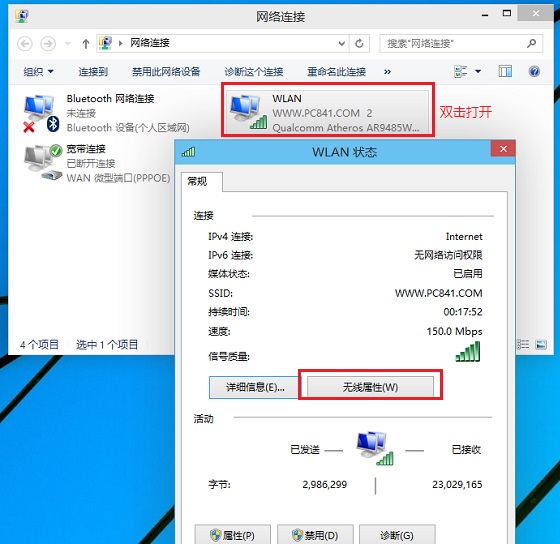
3、接下来可以打开【无线网络属性对话框】,切换到【安全】选项卡,并勾选上【显示字符】,就可以查看到网络安全秘钥,也就是Wifi密码了,如下图所示。
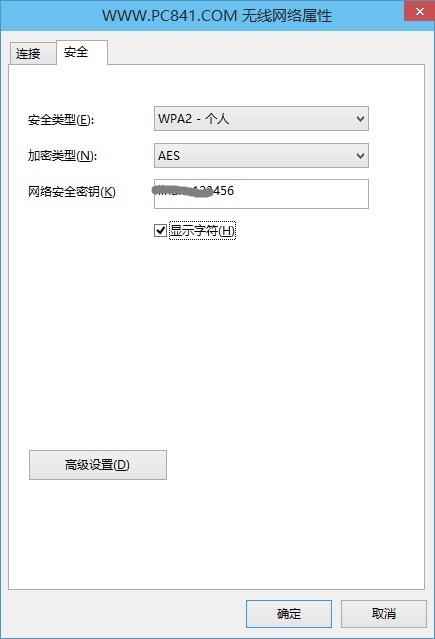
这种查看Wifi密码方法非常方便,无需登录路由器设置,可以直接在电脑中查看即可。
二、进入无线路由器查看Wifi密码
1、首先登陆路由器设置管理界面,如下图所示。
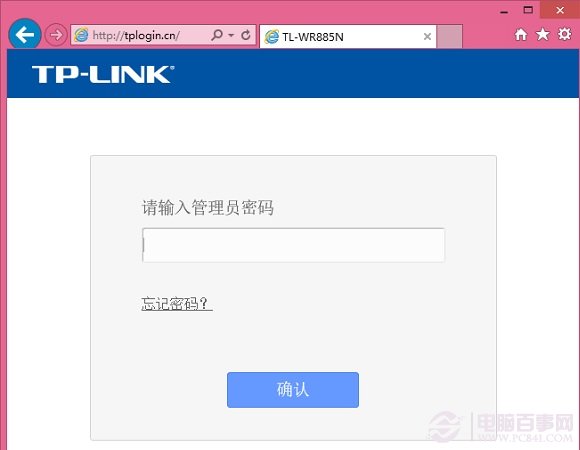
2、登陆路由器后台设置界面后,依次进入【无线设置】- 【无线安全设置】,之后里面就可以看到Wifi密码(无线网络密码)了,如下图所示。
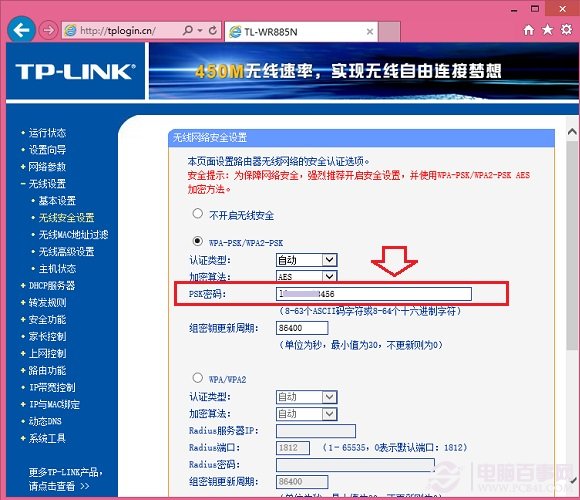
Win10看wifi密码通用方法
以上就是Win10查看wifi密码的两种方法,方法一适合笔记本用户,方法二台式机、笔记本通用,前提是需要知道路由器管理密码。
Win10查看wifi密码,Win10无线密码








