Win10系统下设置打印机共享的具体步骤
- 时间:2015年04月02日 17:23:23 来源:魔法猪系统重装大师官网 人气:17418
1、点击Win10系统桌面上的控制面板,然后选择控制面板里的查看类型,如下图所示。

2、将查看类型更改为小图标,然后点击“设备和打印机”,如下图所示。
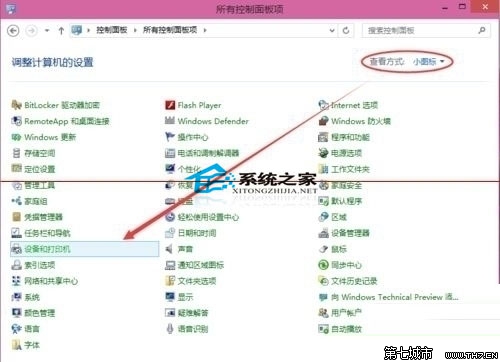
3、在设备和打印机窗口中,选择一台你想要共享的打印机,然后在右键选择“打印机属性”。如下图所示。
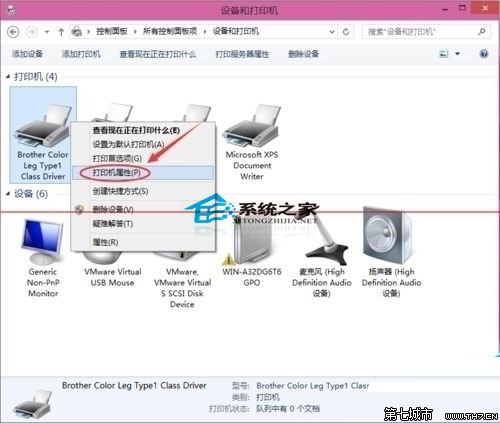
4、点击进入对应的打印机属性对话框,点击共享选项卡,如下图所示。
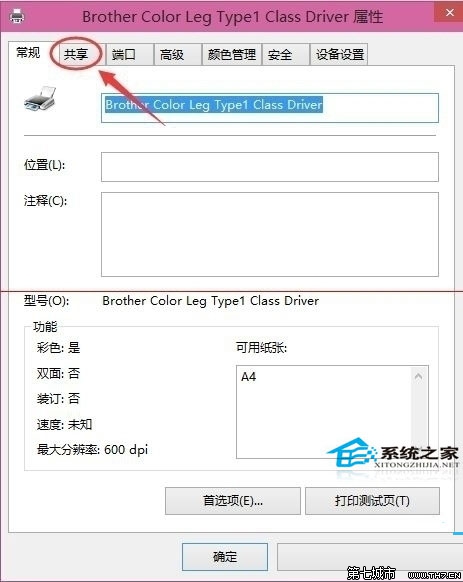
5、在共享选项卡里将“共享这台打印机”勾选上,然后点击确定,如下图所示。
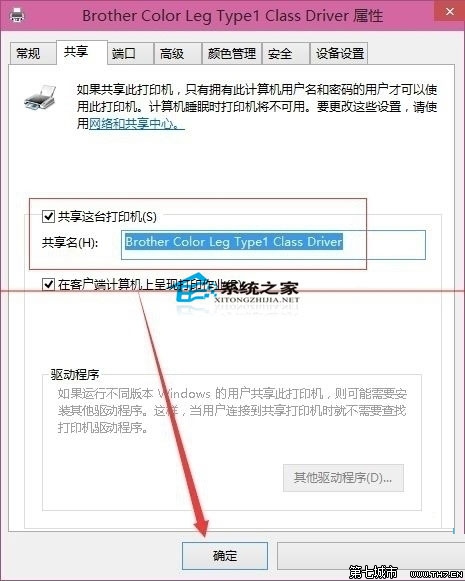
6、打印机共享设置完成后,其他电脑就可以通过网络访问到这台共享打印机。如下图所示。










