Win10系统中更改休眠时间让休眠时间符合使用习惯
- 时间:2015年04月02日 17:20:43 来源:魔法猪系统重装大师官网 人气:13044
在win10桌面的空白处点击右键,选择“个性化”,如下图所示。
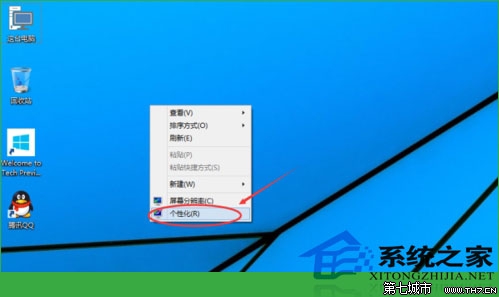
打开个性化窗口后,点击个性化设置窗口右下角的“屏幕保护程序”,如下图所示。
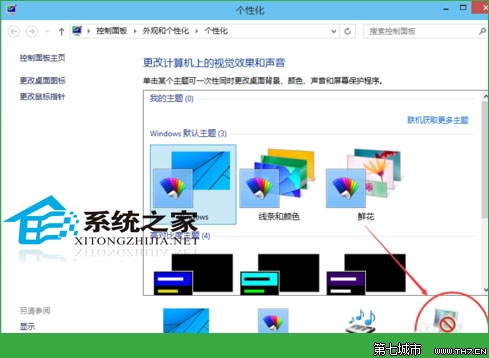
点击弹出“屏幕保护程序设置”对话框,再点击“更改电源设置”,如下图所示。
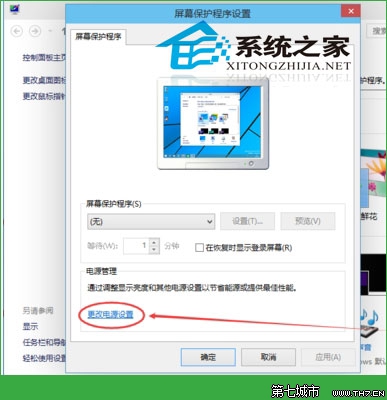
打开“电源选项”窗口,点击电源选项窗口里的“创建电源计划”,如下图所示。
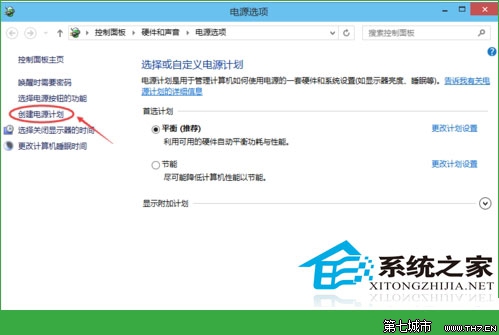
打开“创建电源计划”窗口,输入计划名称后点击下一步按钮,如下图所示。
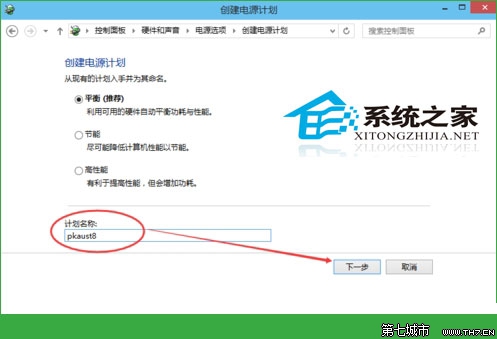
在编辑计划设置窗口,可以看到“关闭显示器”,这个选项就是设置自动关闭显示器时间的。可以安装自己的需要进行设置。如下图所示。
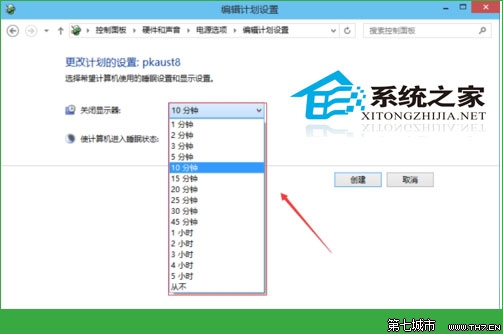
在编辑计划设置窗口,同时可以看到“使计算机进入睡眠状态”,这个选项就是设置计算机睡眠时间的。可以安装自己的需要进行设置。如下图所示。
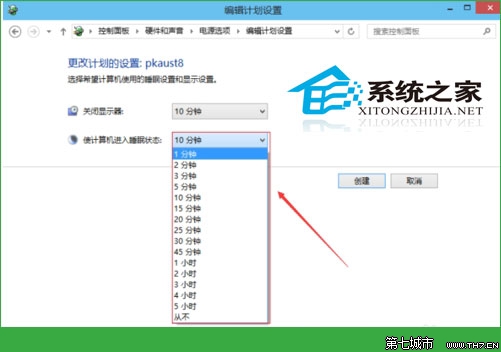
设置好关闭显示器和计算机进入睡眠状态后,点击创建按钮,如下图所示。
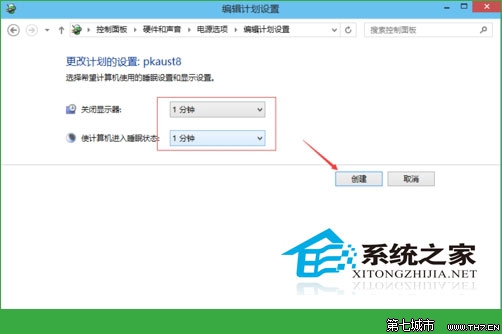
创建设置好以后返回电源选项界面,此时可以看到首选计划里面创建的pkaust8计划,如下图所示。
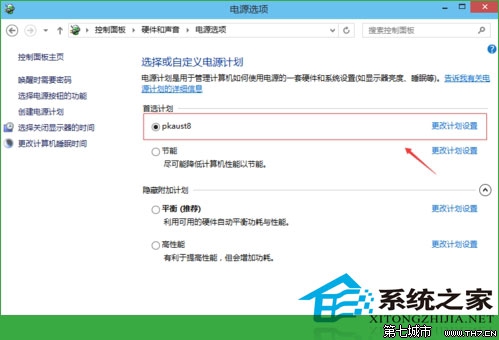
等待一分钟后,电脑没有任何操作,电脑屏幕就变黑了。如下图所示。
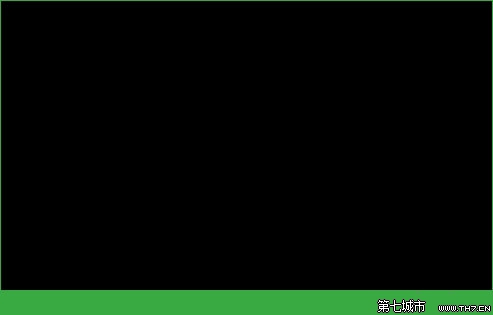
休眠状态是一种很好用的电脑状态,不过用户们要注意设置休眠状态的时间,以免将时间设置太短,电脑动不动就休眠了。
Win10,系统,中,更改,休眠,时间,让,符合,使用,在,
上一篇:win10 cortana微软小娜如何开启
下一篇:Win10免费版真的好吗









