怎么用硬盘安装win10?
- 时间:2015年04月02日 17:20:32 来源:魔法猪系统重装大师官网 人气:8554
注意:Win10预览版9901用户请直接下载ISO镜像,覆盖安装升级!其他版本请在升级至9879,并确认安装KB3025380补丁后,通过预览版更新程序获取推送升级更新,也可以直接安装覆盖升级。
硬盘安装Win10系统最新版图文教程:
1.打开软媒魔方,在主界面中找到“软媒硬盘装机”,可以通过搜索或右下角的应用大全中,方便的找到。
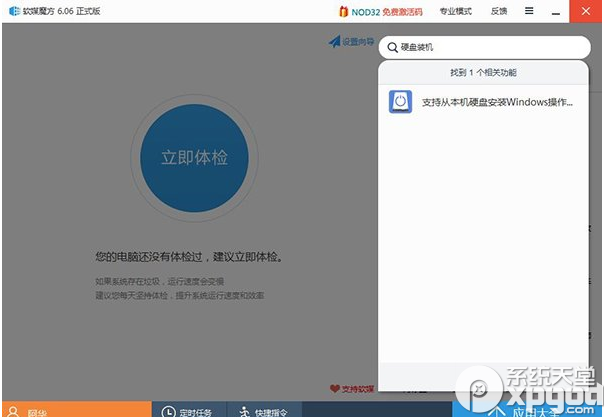
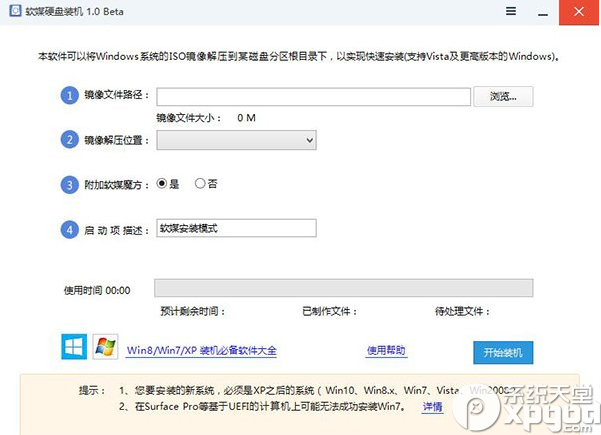
软媒硬盘装机具体安装方法详解:
①“镜像文件路径”:首先选择下载好的ISO系统映像文件,这里我们选择的是“Windows10_TechnicalPreview_x64_ZH-CN_9926.ISO”文件;
②“镜像解压位置”:可以选择任意一个非系统分区,且剩余可用空间在5GB以上的盘符;
③“附加软媒魔方”:建议选择“是”,可以方便的在系统安装完成后,使用“软件管家”方便的安装各种软件,一键屏蔽插件。也可以通过设置大师、优化大师以及清理大师,方便的调整和维护系统。当然,也可以选择“否”,或是在安装完成后完全卸载;
④“启动项描述”:是系统重启后所出现的启动项名称,默认为“软媒安装模式”,可随意修改为你喜欢的文字。
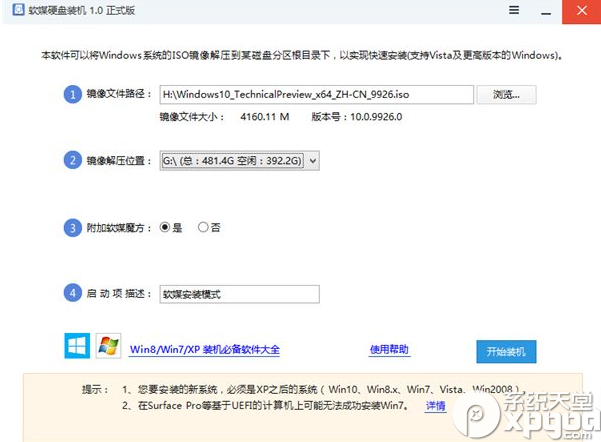
⑤ 最后点击“开始装机”按钮:最后点击右下角的按钮,等待进度完成,并在弹出的窗口中确认重启就可以了。
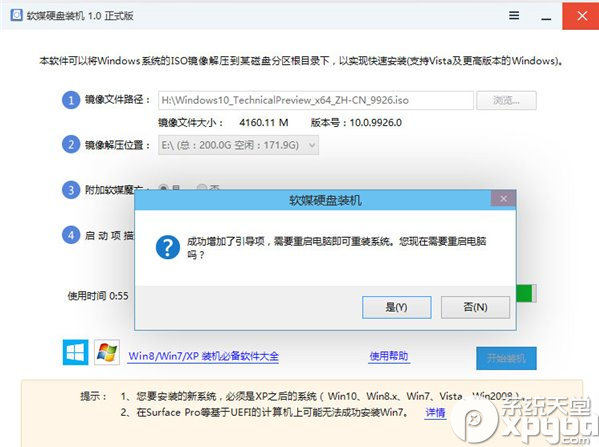
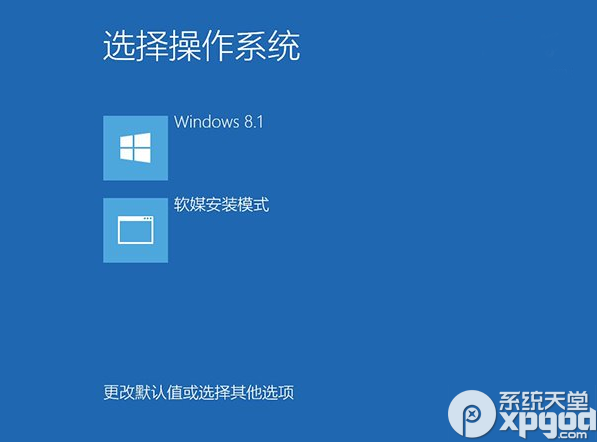
2.选择第二项后,就可以进入系统安装界面了。
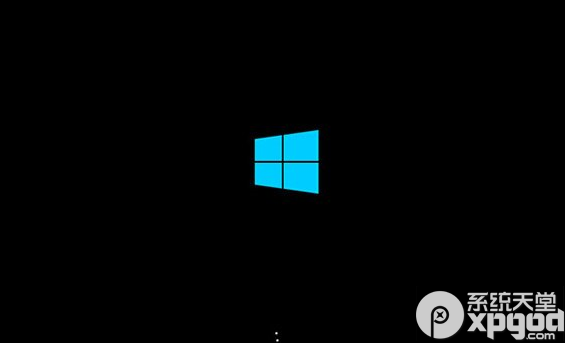
3.之后的安装流程按照提示操作即可。
小技巧提示:
1、由于镜像会解压到上面选择的盘符根目录下,因此会在相应盘符下产生大量的系统文件,系统安装后可以手工进行删除;另外,用户们也可以将这些文件长期保存在硬盘中,以备使用。
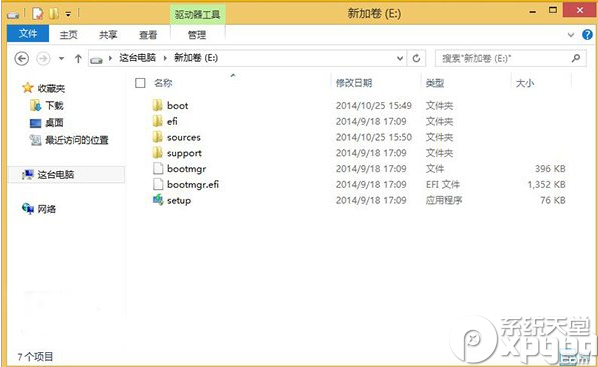
2、若盘符内含有相应的镜像解压文件,那么下次再次重装系统时,只需直接在步骤二中选择相应盘符,就会提示“安装镜像文件已存在”。直接选择“是”就可以使用了,无需二次解压。










