视频文件裁剪减教程
- 时间:2015年04月02日 11:55:44 来源:魔法猪系统重装大师官网 人气:15412
用过MP4、视频手机等随身视频设备的人,基本上都会保留几个非常喜欢的视频在设备上。虽然有时喜欢的只是视频中的某一段,但也不得不将它完整地保存到MP4上面,这样即占据了空间,而且播放时还得查找播放点。如果能随心所欲剪辑自己喜欢的视频文件就好了。
AVI MPEG ASF WMV Splitter可以帮助你分享,切割,修整大型的AVI、MPEG、ASF或者wmv文件的视频转换工具,程序内置播放器,你可以按照时间或者将你喜欢的片断很轻松的截取下来,也可以将大型的视频文件分割成为一个个小的视频文件,支持超大型视频文件,最高可达到2G,程序执行速度快,界面友好,非常容易使用。而且AVI MPEG ASF WMV Splitter是属于直接剪切而不会重新编码的剪切工具,所以分割后的视频文件没有图像失真。学会了裁剪瘦身方法,就不用再担心视频文件填满空间有限的MP4播放器了,也可以让MP4播放器装下更多视频带来更多乐趣。
接下来我们就来看一下视频分割的流程。
一、下载及安装
通过http://www.newhua.com/soft/37326.htm 下载该软件
软件下载下来是一个压缩文件,解压后开始安装,软件的安装过程十分的简单,选择软件的安装路径,然后点击“安装”按钮即可完成安装。如图1所示。
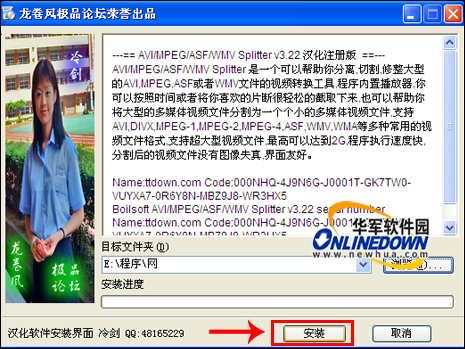
图1
二、视频文件转换
安装完成以后,双击启动程序,进入软件的主界面。在界面的右侧上方,点击“打开”按钮。如图2所示。
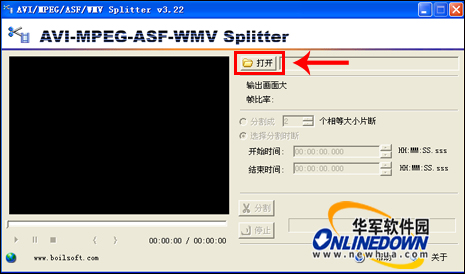
图2
在弹出的打开窗口中选择要裁减的电影,然后点击“打开”按钮。如图3所示。
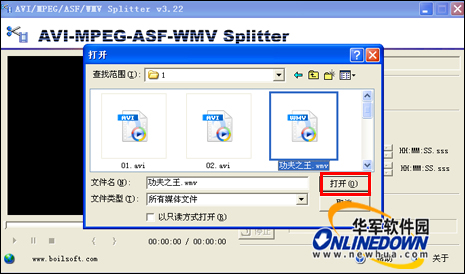
图3
1)裁减电影
此时电影已经添加到程序当中,我们先用裁减时间段的方法来裁减电影,拖动播放控制区的滑块,拖到要开始分割的起始处,然后按下界面下方的开始分割按钮。如图4所示。

图4
接着拖动滑块,拖到要结束的地方,再按下界面下方的结束分割按钮。如图5所示。
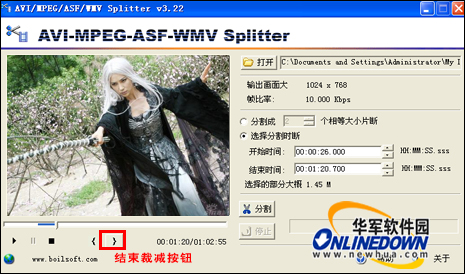
图5
起始时间和结束时间确定以后,时间线上会显示一段蓝条,蓝条内的就是保留的部分。然后点击界面右侧的“  ”按钮,弹出另存为对话框,在此设置裁减后的电影保存目录和文件名。如图6所示。
”按钮,弹出另存为对话框,在此设置裁减后的电影保存目录和文件名。如图6所示。
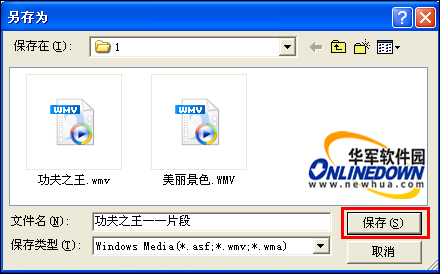
图6
点击“保存”按钮以后,影片就立即开始分割了,裁减的速度非常的快。如图7所示。
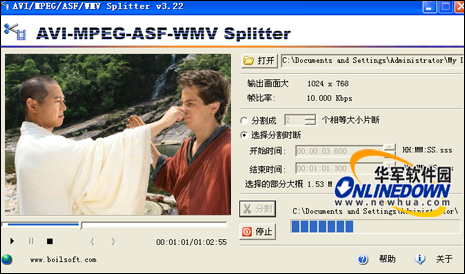
图7
2)分割相等大小片断
下面我们来看一下如何分割相等大小的电影片断。意思是分割成相同体积的几部分。首先还是把电影文件导入到软件当中,然后勾选“分割成相等大小片断”选项,然后在后面设置分成的段数。如图8所示。
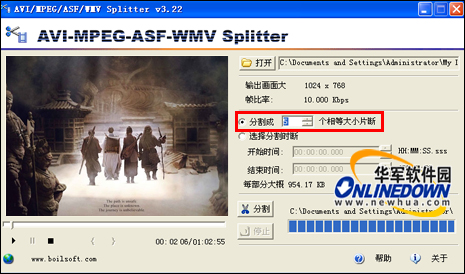
图8
然后再点击“  ”按钮,弹出“请选择输出文件夹”窗口,点击浏览选择分割后文件保存的路径。如图9所示。
”按钮,弹出“请选择输出文件夹”窗口,点击浏览选择分割后文件保存的路径。如图9所示。
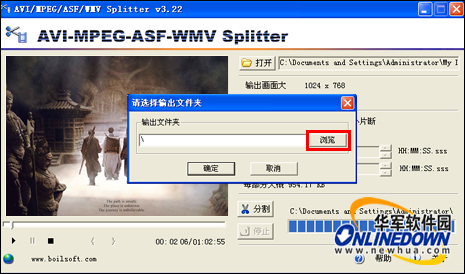
图9
点击确定按钮以后,开始分割,片刻之后电影就按照你想要的几部分分割完成了。而且影片画质没有任何影响。
AVI MPEG ASF WMV Splitter因为他不会对视频进行重新编码,所以速度非常的快,而且对画质没有任何影响。比起用视频编辑软件进行裁剪方面得多。
视频,文件,裁剪,减,教程,用过,MP4,、,视频,








