Xsplit怎么开始录制 XSplit录制视频教程
- 时间:2015年04月02日 11:05:34 来源:魔法猪系统重装大师官网 人气:11278
XSplit是国外非常流行的一款专业的游戏直播录像工具,本文主要XSplit录制视频方法和录制视频设置框进行主要讲解,帮助新手朋友快速上手XSplit,下面是教程。
| 软件名称: | 游戏直播录像软件(XSplit Gamecaster Studio)v1.9.1409.2316中文免费版 |
| 软件大小: | 49.6M  |
| 下载地址: | http://www.pc6.com/softview/SoftView_111150.html |
如何开始录视频
第一步:添加录制的屏幕区域
点击【文件】-【添加屏幕区域】
然后画面会变为灰色,这时从你屏幕左上角按着鼠标不松拉到屏幕右下角
然后【视频画面框】就显示了,之后在里面把添加的画面拉大,如下图:
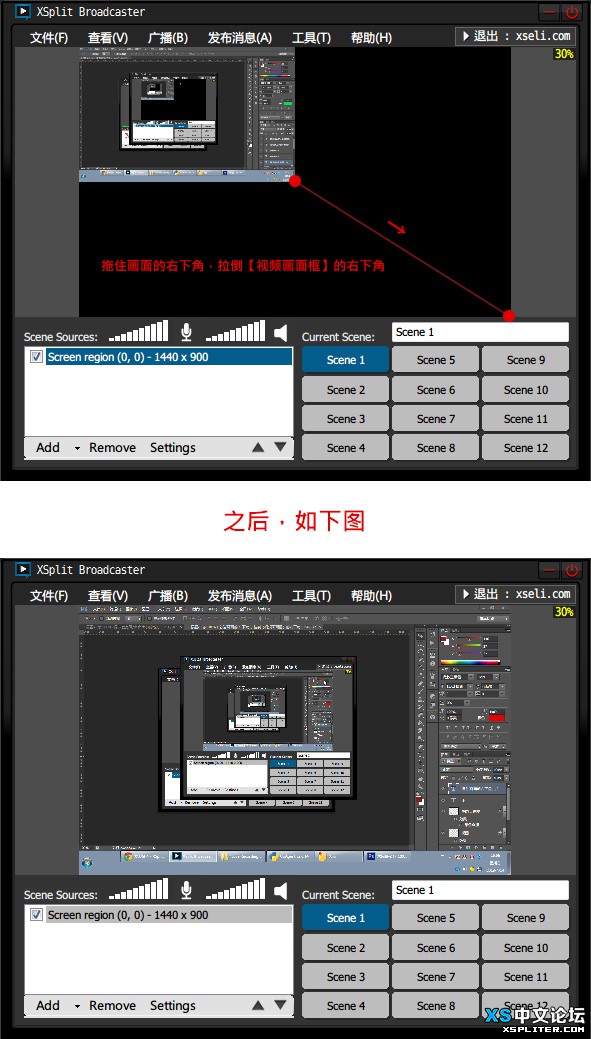
第二步:添加录制本地视频的频道
点击【广播】-【添加频道】,进入频道设置界面
右边点击【添加】- 选择【录制视频】按钮,之后点下面的【ok】,回到XSplit主界面
PS:如果提示已存在,则取消,回到XSplit主界面。
这个频道设置框其实是最重要的,本文只是快速上手指南,一笔带过,详细介绍和配置方法看这里:《进阶教程:XSplit录制本地视频教程【终结篇】》
第三步:开始录制视频
点击【广播】-【录制视频】,此时视频录制已经开启,再次点击则停止
第四步:找到录制好的视频
点击【工具】-【我的录像】,选择你的用户名文件,里面就是你录制好的视频了。
简单四步,开始你的XSplit之旅吧。
录制本地视频设置框讲解
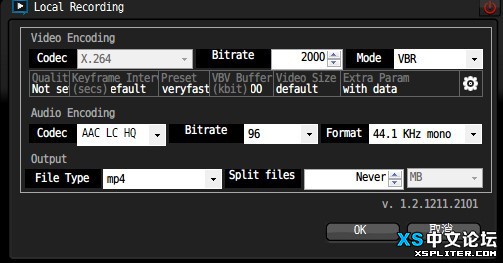
我们在频道编辑里添加一个名为【录制视频】的频道,添加以后的名字为【Local Recording】,如上图,这就是录制本地视频的配置选项框了,我们按照上图的英文逐个介绍。
注意:本文所讲的参数说明只适用于本地视频录制,直播方面的设置和参数解释,我会在直播篇讲解,请注意这一点。
Video Encoding

Codec
X.264是先进的著名编码规则,改不了,不用细究他。
Bitrate
这个是VBV最大码率的具体值,你可以自定义,而这个值会因为右边的【Mode】有不同的意义:VBR
- 动态码率:当右边是VBR的时候,这里的码率就是最大码率的意思,
CBR -
固定码率:当右边是CBR的时候,这里的值就是视频整体的码率是多少
Mode
视频模式,上面说过,这里有【VBR】和【CBR】两个选项
【VBR】动态码率,会随着视频画面的繁杂程度而变化视频码率,如果画面静止,他就会自动降低视频码率,反之亦然。
【CBR】固定码率(推荐),这是我推荐的,因为固定码率直接可以设置视频整体的码率,最大的好处在于,优酷超清要求1700的码率,而我们可以通过把CBR的码率设置为2000,就可以让这个视频直接上传优酷超清了!
下面的表格框,这是视频设置的信息框,大家知道即可。

齿轮按钮
点开右边的【齿轮】(下图红色)小按钮
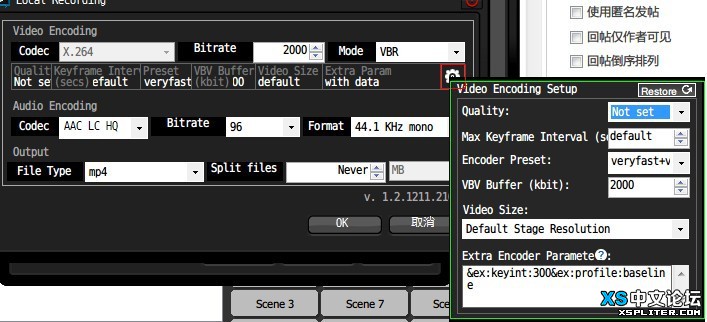
上图绿色边框就是打开【齿轮】按钮的设置框:
Quality
这是我们常说的【画质】,参数从0~20,还有一个参数是【Not
set】,选这个就是原画品质,我们录制本地视频选他即可。
Max Keyframe
Interval
翻译来是最大帧数间隔,抱歉我还真不知道这是干嘛用的,我们默认好了。
Encoder
Preset
编码器预设,这里的选项翻译一下就是快速,慢,很慢等等,这些“快”、“慢”什么意思呢?XSplit会把录出来的视频按照X.264规则来进行压缩,在质量相同的情况下回根据这些“快”、“慢”模式压缩出来画质一样,视频大小不同的视频。所以选择最快的模式,压缩比例就小,这对于CPU的压力就小;如果选择“慢”的模式,那么他的压缩力度就大,压缩出来的视频小,相对的也更吃CPU。所以我们电脑配置一般的话默认即可,如果你有一个很牛X的CPU,选择较慢的那个吧。
VBV
Buffer(bkit)
VBV缓冲大小,这个对于本地录制视频来说,默认即可,因为调整前面说的【Bitrate】参数后,这里会跟着自动改变,我们默认就可以。
Video
Size
点击这个参数的时候,会有一个中文提示框,什么意思他说的也很清楚,如果你不理解也没关系,总之我们不用这个东西。
Extra
Encoder
Paramete:这里添加一些直播代码,虽然图片里我添加了一些,但我目前还没有搞懂这些复杂的参数,大家留空即可。
Audio Encoding

Codec
选择音频的编码,如果想保存为MP4格式,这里必须要选择AAC的编码,切记。一般推荐大家用AAC。
Bitrate
音频码率,默认即可,有特殊需要自己改,没什么要注意的地方,自然是越高,声音的音质越好,也会稍微增加视频本身的码率。
Format
这里选择是单声道还是立体声,具体哪个是哪个大家自己测试,因为我按照翻译试过,发现立体声实际是单声道,不知道这个BUG解决没,所以大家自己试试看。
Output

File
Type
文件格式,这里选择录制视频的格式,有Flv和MP4,一般选择MP4。
Split
files
分割文件,这里就是按着固定的视频大小把文件分成若干份,很少用到,而且只有MP4格式才可以启用。
结尾
本地视频设置框没有什么难点,下面我给出一张我推荐的设置截图
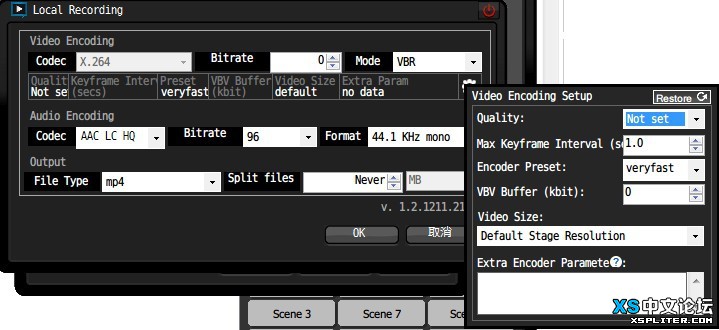
主要是画质选项,调为【Not
set】,这样录出来是无损画质,然后关于码率方面,我自行测试0和14000(VBV码率范围是0~14000)都没什么大的区别,推荐大家设置为0,真的看不出区别,喜欢研究的同学可以自行测试,下面的视频格式改为MP4,其他的默认即可。









