U盘助手快速U盘装系统图文教程
- 时间:2015年04月02日 11:56:16 来源:魔法猪系统重装大师官网 人气:14596
新手必看:针对大文件传输,u盘助手提供了u盘的NTFS格式化功能。
系统文件一般有二种格式:ISO格式和GHO格式。ISO格式又分为原版系统和GHOST封装系统二种。只要用解压软件WinRAR解压后有大于600M(WIN7一般2G)以上的GHO文件的,是GHOST封装系统,PE里的U盘助手一键还原备份系统工具可以直接支持还原安装。如果解压后没有大于600M以上的GHO文件的是原版ISO格式系统,要用安装原版XP和WIN7的方法安装,详细步骤请看相关教程。下文的教程主要针对GHOST封装版的系统,即gho系统或者iso内含系统gho的情况。
主要操作步骤:
一. 制作前的软件、硬件准备
二. 用U盘助手软件制作启动U盘
三. 下载您需要的gho系统文件并复制到U盘GHO文件夹中。
四. 进入BIOS设置U盘为第一启动盘
五. 用U盘启动快速安装系
详细步骤:
一. 制作前的软件、硬件准备
1、U盘一个(建议使用2G以上U盘)
2、下载U盘助手2.1软件:
| 软件名称: | u盘助手V2.1新年版 |
| 软件大小: | 267.3M  |
| 下载地址: | http://www.pc6.com/softview/SoftView_99469.html |
3、下载您需要安装的ghost系统(XP、WIN7)
二. 用U盘助手软件制作启动U盘
1、运行程序之前请尽量关闭杀毒软件和安全类软件(本软件涉及对可移动磁盘的读写操作,部分杀软的误报会导致程序出错!)下载完成之后Windows XP系统下直接双击运行即可,Windows Vista或Windows7/8系统请右键点以管理员身份运行。如图1
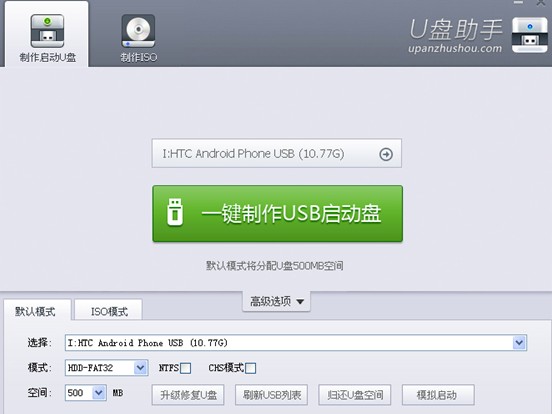
2、 插入空白U盘之后,在高级中选中该U盘,点击 “一键制作USB启动盘”按钮,程序会提示是否继续,确认所选U盘无重要数据后开始制作:如图2、3
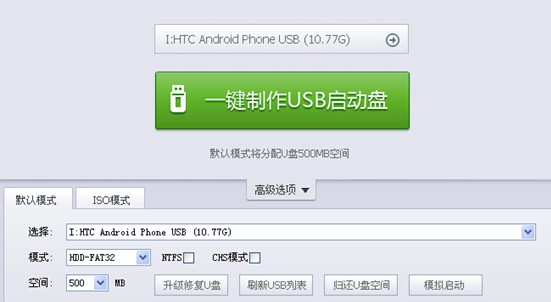

3、制作过程中不要进行其它操作以免造成制作失败,制作过程中可能会出现短时间的停顿,请耐心等待几秒钟,当提示制作完成时安全删除您的U盘并重新插拔U盘即可完成启动U盘的制作。如图4

三. 下载您需要安装的ghost系统
将您自己下载的GHO文件或GHOST的ISO系统文件复制到U盘“GHO”的文件夹中,如果您只是重装系统盘不需要格式化电脑上的其它分区,也可以把GHO或者ISO放在硬盘系统盘之外的分区中。
四.进入BIOS设置U盘为第一启动盘
电脑启动时按“del”或“F8”键进入BIOS设置具体设置(此步骤如有配置问题可参考站内文章:电脑Bois中usb模式启动热键)(新款机型绑定win8系统具体解除绑定系统方式请参详其它文档)如图5、6、7
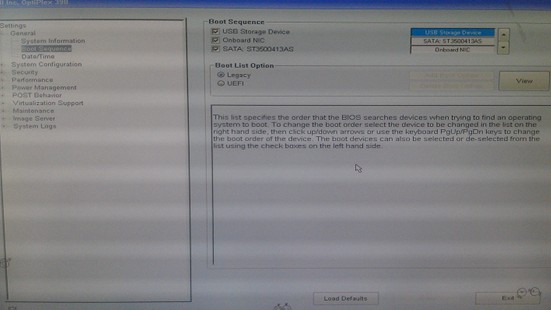
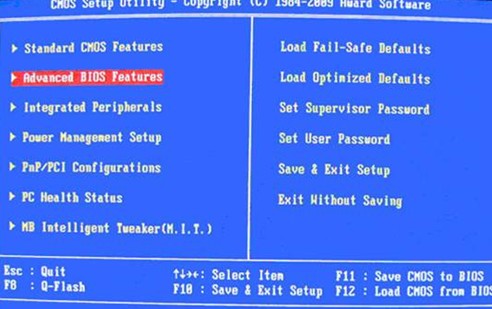
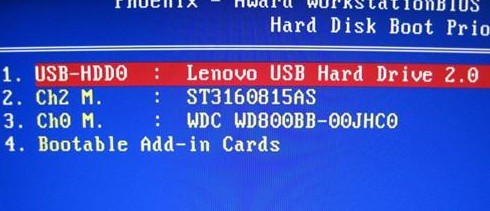
五:用U盘启动快速安装系统,设置完成后重启计算机,进入PE系统 如图8、9
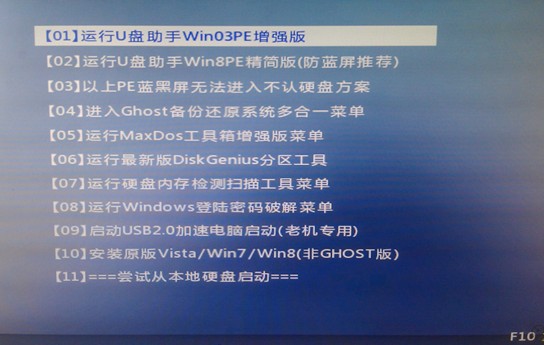

第一种方法:
1、进PE用U盘助手一键还原备份系统工具安装,如图10

选择需要安装的gho文件,如图11

选择安装完毕后启动方式直接重启或者手动设置,如图12
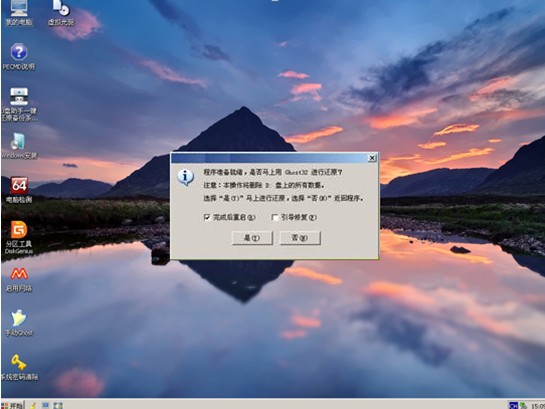
进入安装界面,如图13
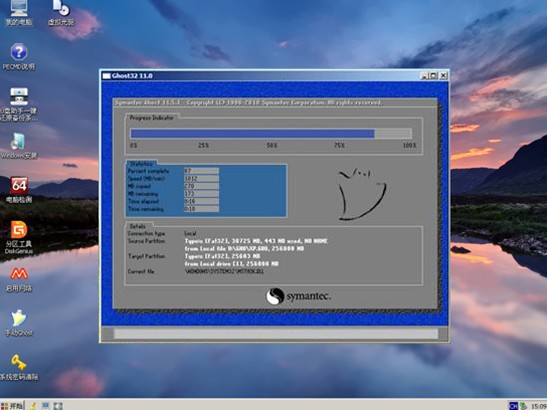
安装完毕重启计算机,如图14
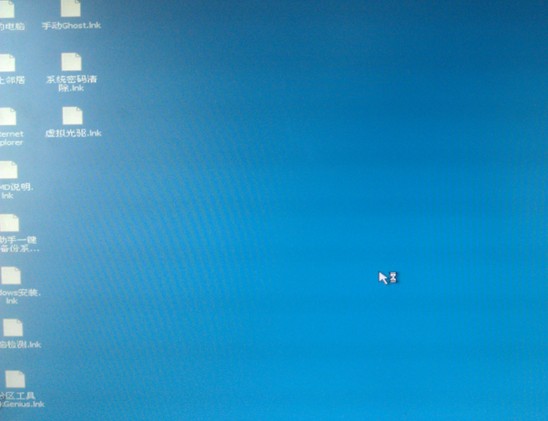
第二种方法:不进PE安装
把U盘GHO文件夹中希望默认安装的GHO系统文件重命名为“XXX.gho”。
插入U盘启动后点击“【04】进入Ghost备份还原系统多合一菜单”,进入后再点击“【01】DOS下安装系统GHO到硬盘第一分区”即可进入安装系统状态了:如图15
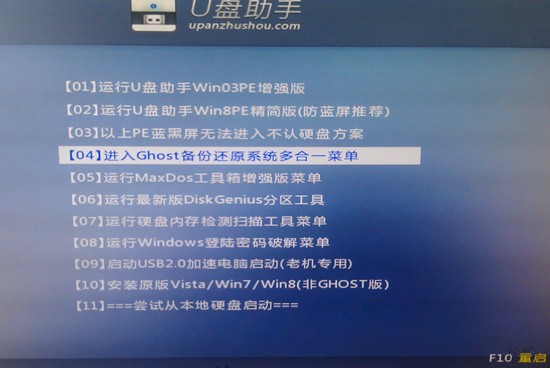
进入二级菜单选择DOS下安装系统GHO到第一分区,如图16、17
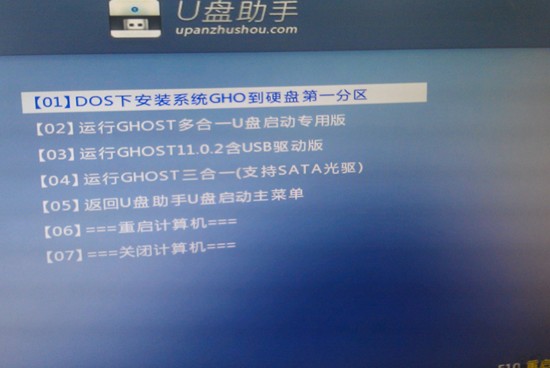
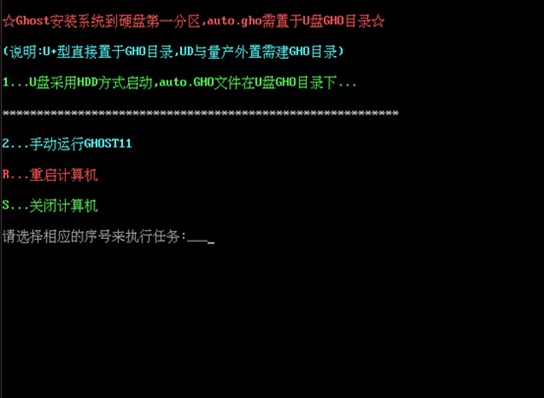
安装完毕重启计算机!
盘,助手,快速,盘装,系统,图文,教程,新手,必看,








