u盘一键重装系统怎么操作
- 时间:2023年07月01日 10:33:24 来源:魔法猪系统重装大师官网 人气:5721
工具/原料:
系统版本:win7系统
品牌型号:戴尔灵越14-4000
软件版本:魔法猪系统重装大师 v.12.7.48.1940
方法/步骤:
方法一:使用魔法猪工具制作u盘装系统
1、先在可用的电脑安装魔法猪装机大师工具并打开,插入空白u盘,选择u盘重装系统模式进入。
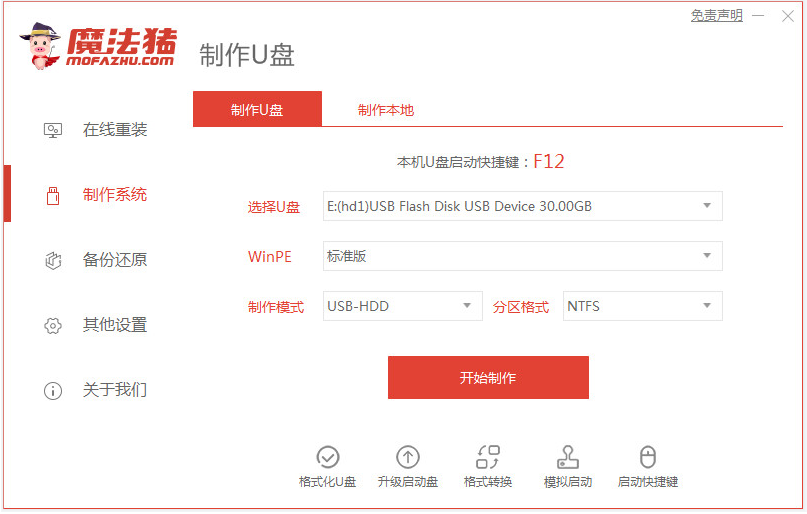 2、然后选择需要安装的电脑系统,点击开始制作u盘启动盘。
2、然后选择需要安装的电脑系统,点击开始制作u盘启动盘。
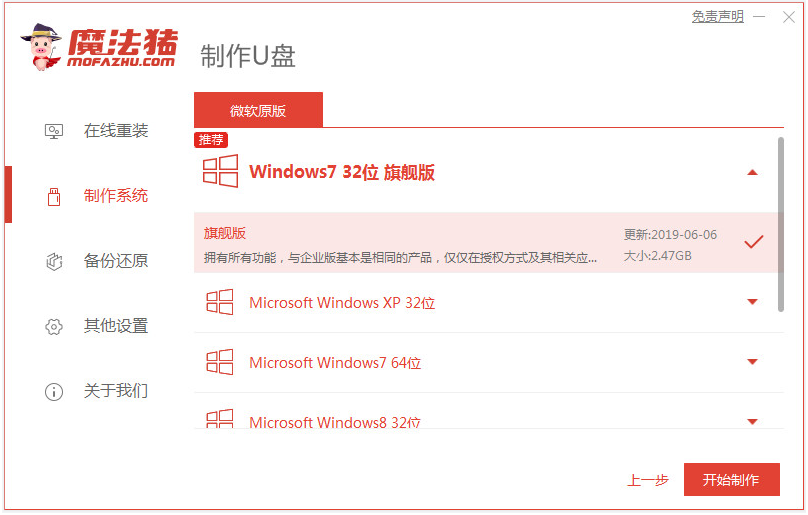 3、等待制作u盘启动盘成功后,先预览需要安装的电脑主板的启动热键,接着拔除u盘退出。
3、等待制作u盘启动盘成功后,先预览需要安装的电脑主板的启动热键,接着拔除u盘退出。
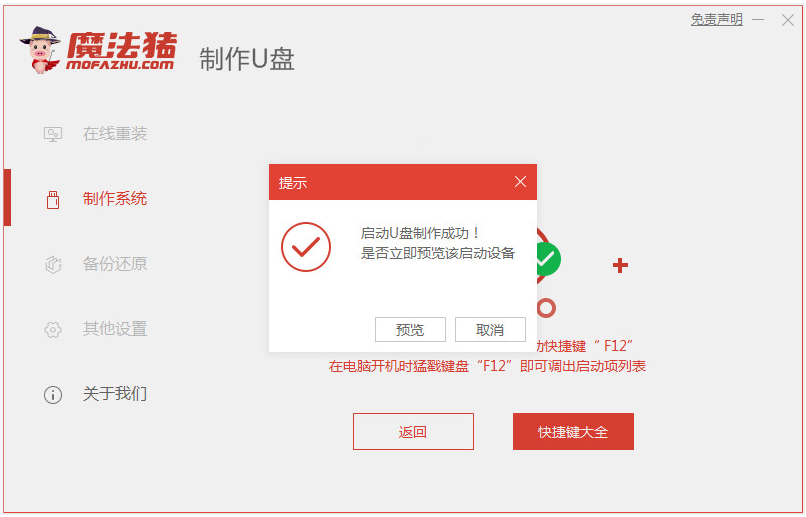 4、然后电脑插入启动盘,开机不断按启动热键进启动界面,选择u盘启动项回车确定进入到pe选择界面,选择第一项pe系统回车进入。
4、然后电脑插入启动盘,开机不断按启动热键进启动界面,选择u盘启动项回车确定进入到pe选择界面,选择第一项pe系统回车进入。
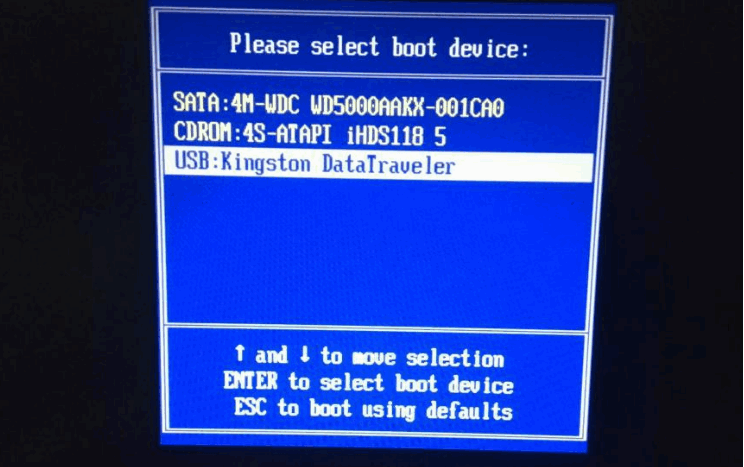 5、在pe系统桌面上打开魔法猪装机工具,选择系统安装到系统盘c盘。
5、在pe系统桌面上打开魔法猪装机工具,选择系统安装到系统盘c盘。
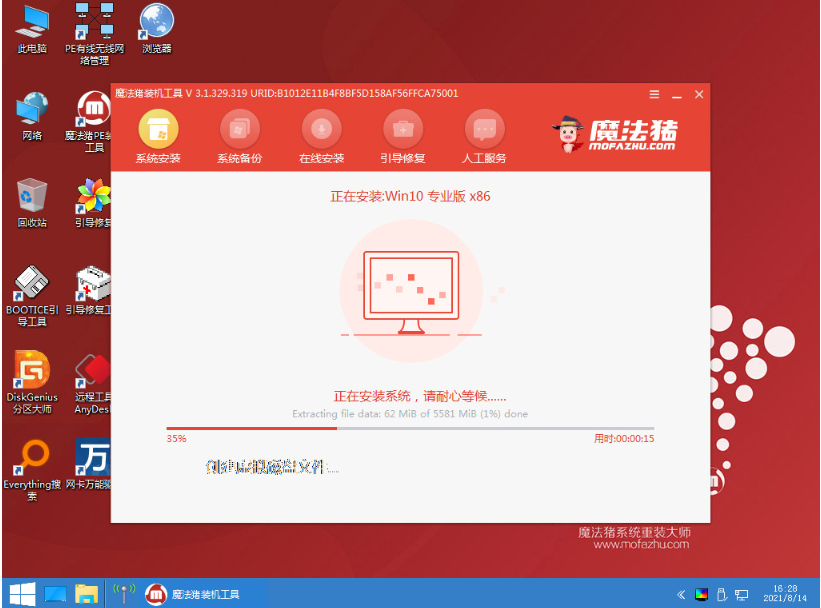 6、等待安装完成后,拔掉u盘重启电脑。
6、等待安装完成后,拔掉u盘重启电脑。
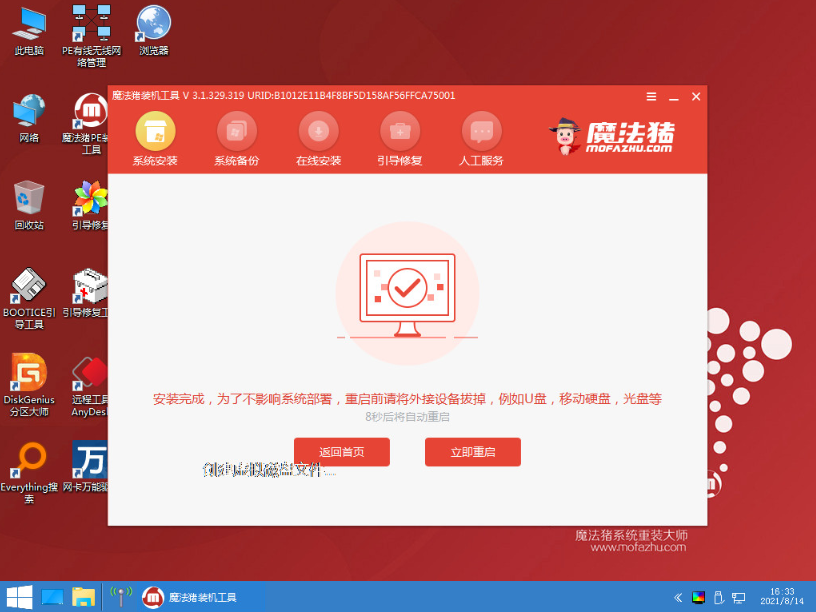 7、最终进入到新的系统桌面即表示安装成功。
7、最终进入到新的系统桌面即表示安装成功。
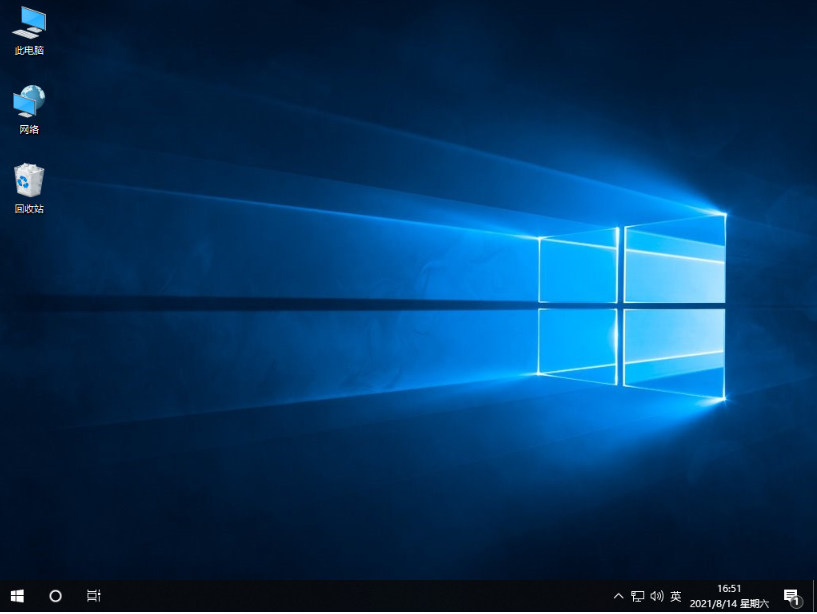 方法二:使用u启动u盘一键重装系统
方法二:使用u启动u盘一键重装系统
1、先将启动u盘插入到电脑usb插口中,随即重启电脑后在看到开机画面时连续按下相应的启动快捷键,弹出的开机启动项选择窗口中选择usb启动并按下回车键确认即可进入u启动的主菜单界面;如下图所示:
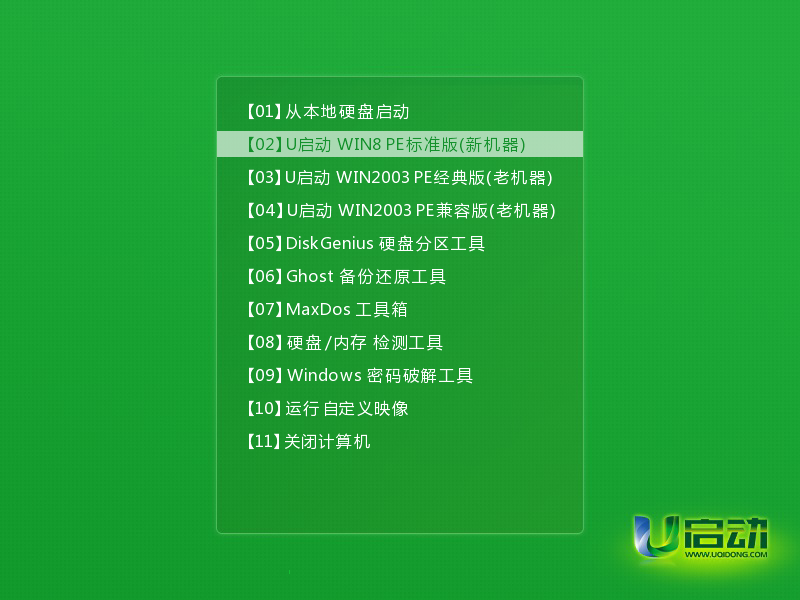
2、在u启动的主菜单界面上将光标移至“【02】运行u启动win8 PE标准版(新机器)”并按下回车键即可进入win2003PE系统,进入PE系统后双击运行桌面上的“u启动PE装机工具”,程序会自动检测各磁盘中存在的系统镜像文件并且显示出来以供选择,此时找出我们在一键重装系统前所准备的系统镜像文件,选取完系统镜像文件后接着就要选择一键重装系统时所需的硬盘分区空间,一切选择完毕后点击“确定”按钮即可;如下图所示:
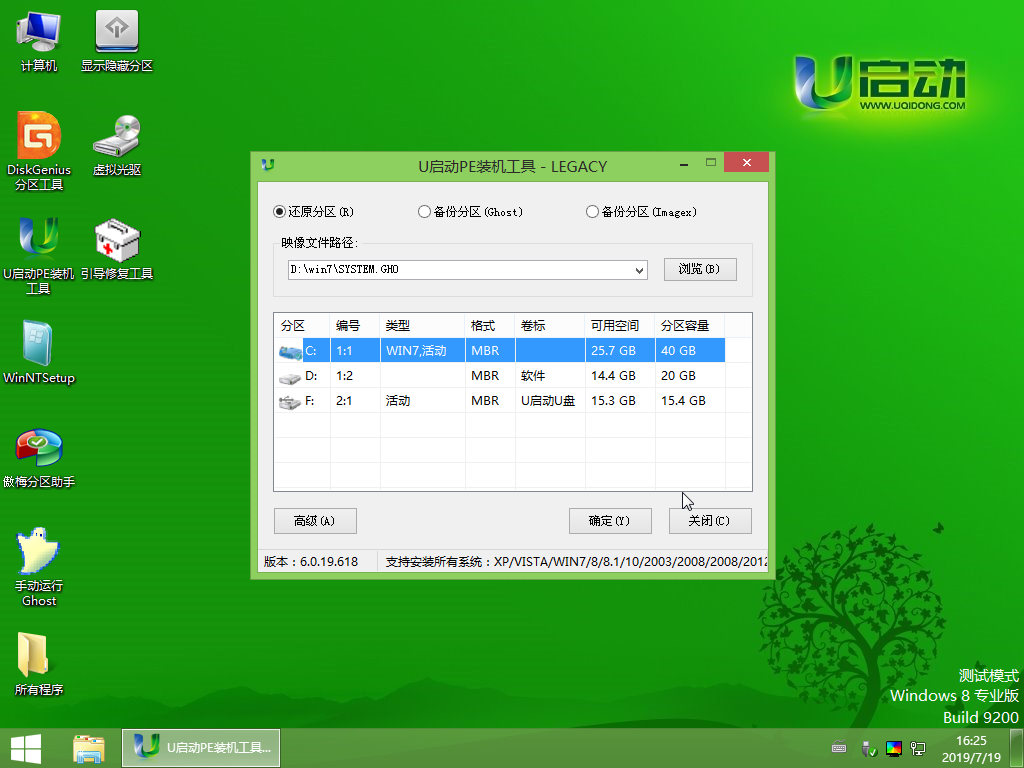
3、随后在弹出的“UQDGhost”的提示窗口中点击“是”按钮即可;如下图所示:
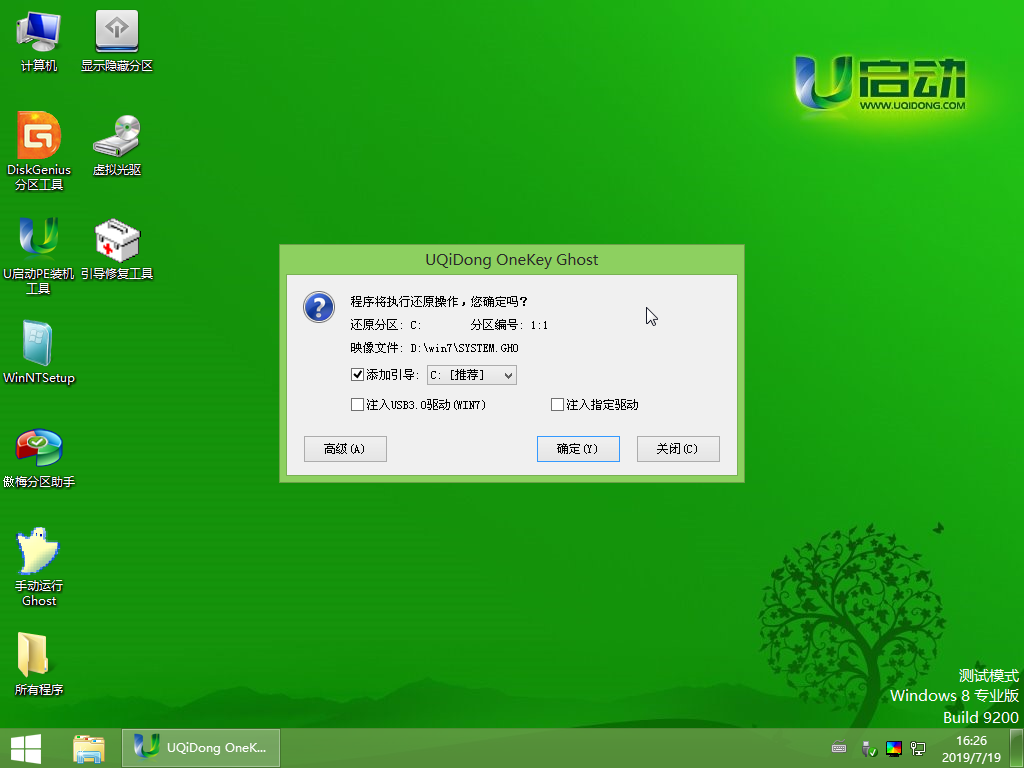
4、接下来只需要等待系统一键重装的镜像文件自动解压并在解压完毕后弹出的“信息提示”窗口中点击“是(Y)”按钮重启电脑进行后续重装系统的过程即可;如下图所示:
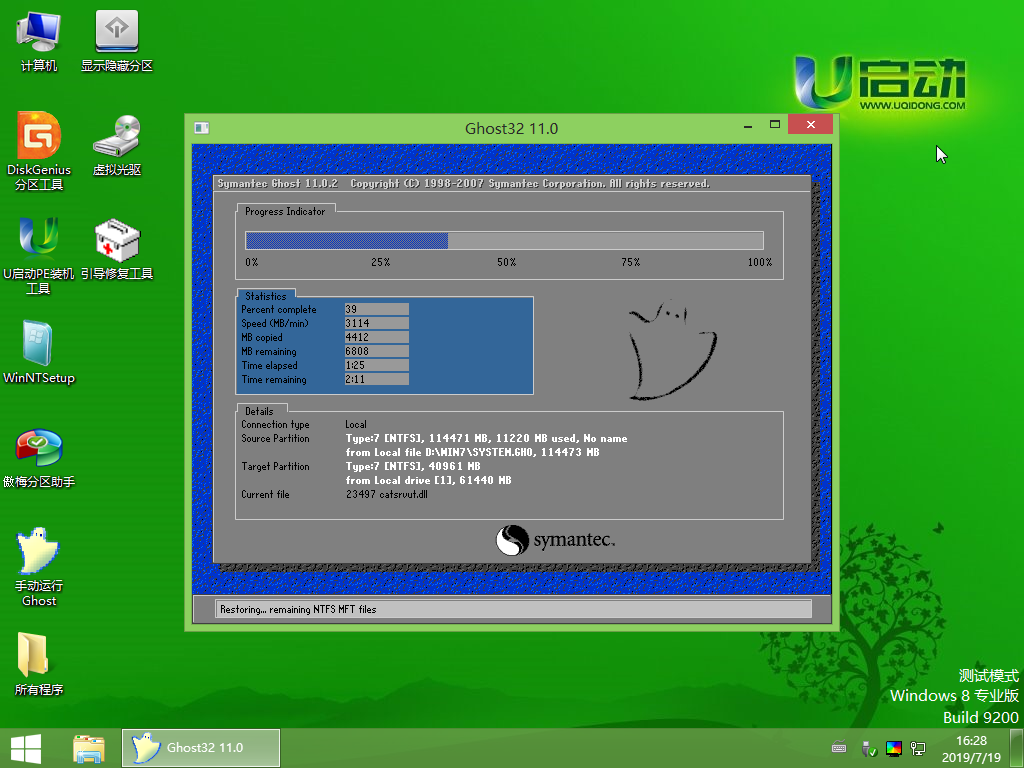
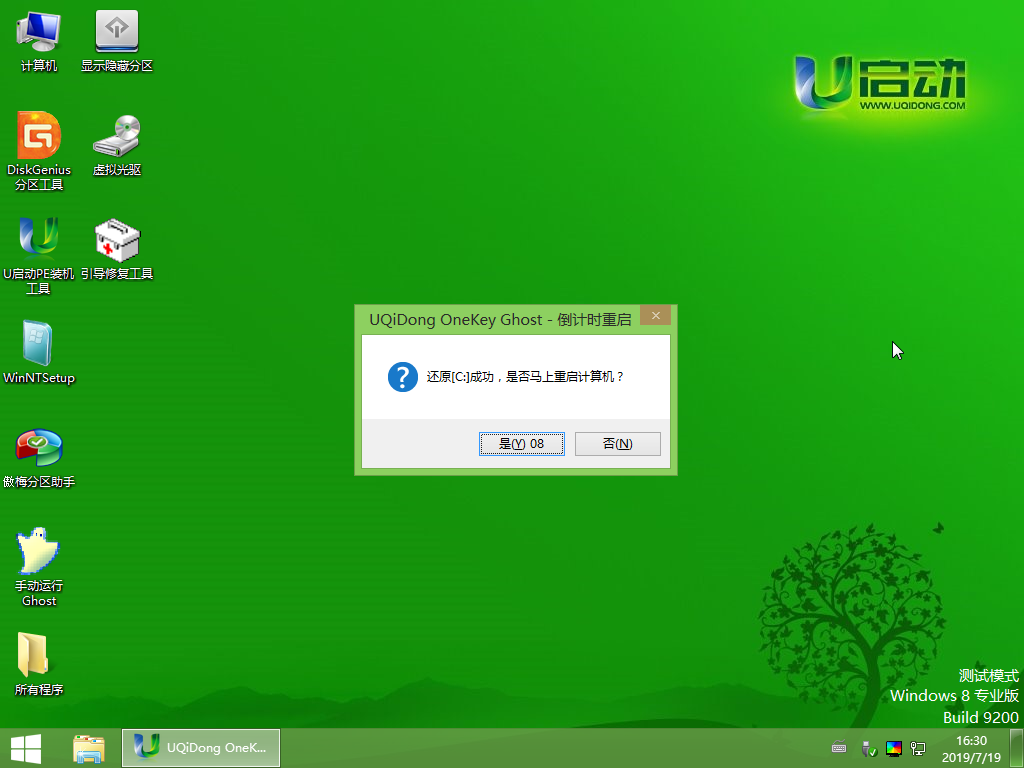 总结:看完了上文小编为大家详细介绍的u盘一键重装系统怎么操作的具体方法后,大家应该知道怎么使用U盘重装系统了吧,希望以上的介绍能对大家有所帮助。
总结:看完了上文小编为大家详细介绍的u盘一键重装系统怎么操作的具体方法后,大家应该知道怎么使用U盘重装系统了吧,希望以上的介绍能对大家有所帮助。









