u盘装系统教程图解
- 时间:2023年06月17日 17:41:00 来源:魔法猪系统重装大师官网 人气:2864
对于一些电脑新手来说,如果电脑系统出现问题的话,往往不知道要怎么重装系统修复。我们可以借助工具制作u盘装系统解决,比如大白菜u盘装系统工具等。下面就给大家演示下u盘装系统的操作方法。
工具/原料:
系统版本:windows10系统
品牌型号:联想yoga14
软件版本:大白菜u盘装系统工具&小白一键重装系统工具+1个8g以上的空白u盘
方法/步骤:
方法一:使用大白菜u盘装系统步骤
1、自行在电脑上安装打开大白菜U盘装机工具,插入空白u盘进电脑,然后参考图示制作U盘启动盘。
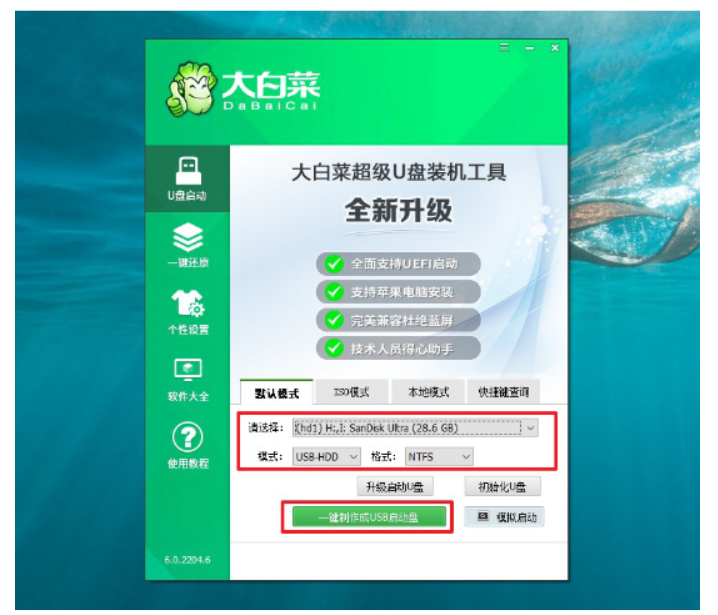
2、同时需要自己去网上下载Windows的镜像系统并保存在U盘启动盘中,或者保存在电脑中除C盘以外的其他分区中。
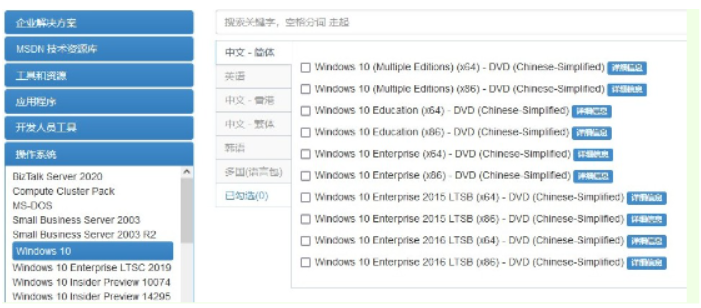
3、自行网上查询需要重装系统的电脑型号的U盘启动快捷键。
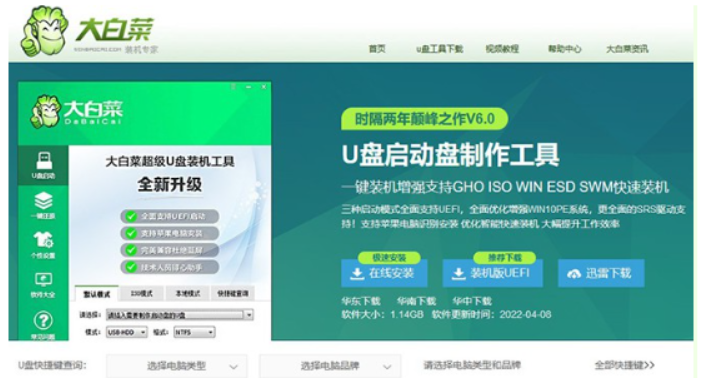
4、在将制作好的U盘启动盘插入需要安装的电脑,重启电脑按下U盘启动快捷键进入开机首选项界面,选中U盘启动项回车进入大白菜界面。
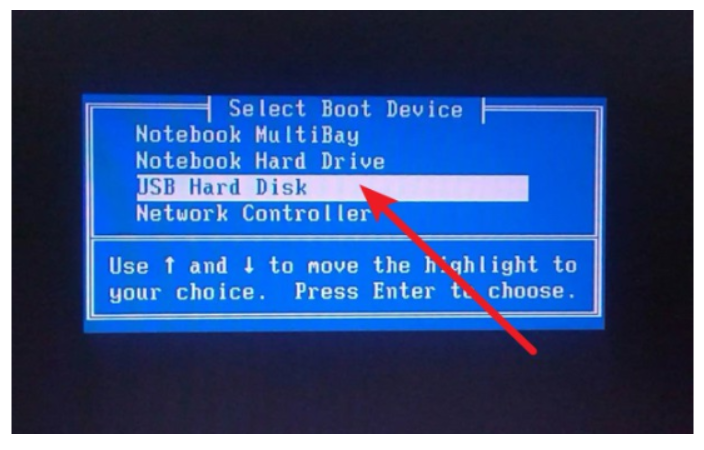
5、选择【1】项pe系统进入大白菜PE桌面。
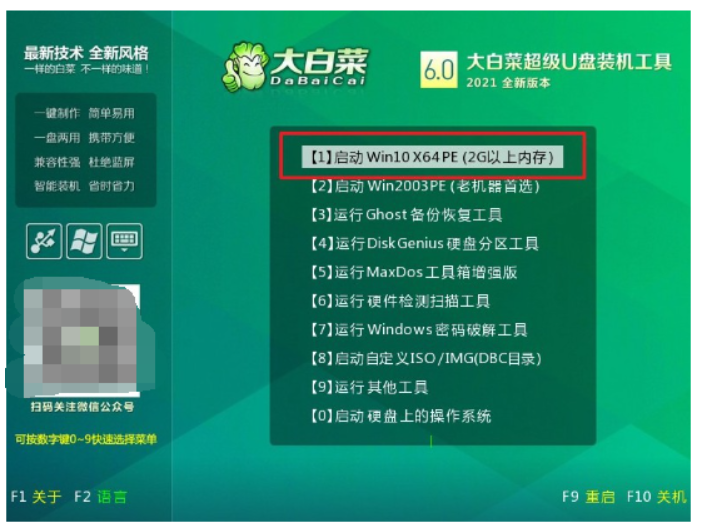
6、打开大白菜装机软件,按图勾选安装系统在C盘,点击“执行”。
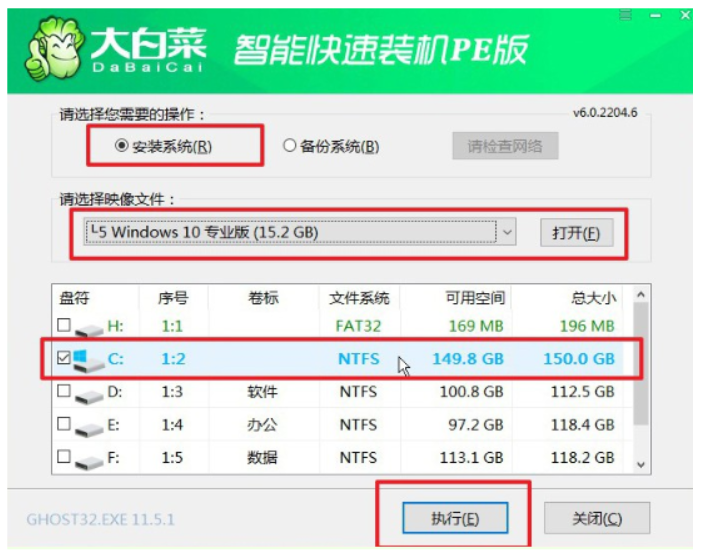
7、在弹出的一键还原窗口,默认设置勾选,点击“是”。
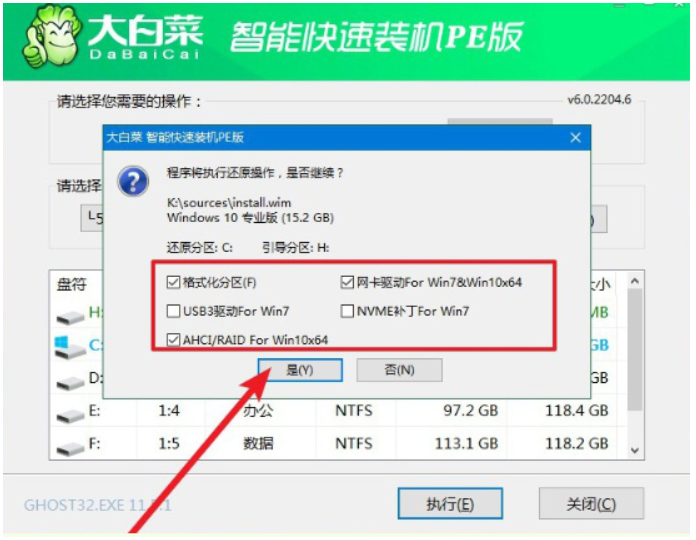
8、等待软件自动安装完成重启,拔掉U盘,进入到新的系统桌面则重装成功。
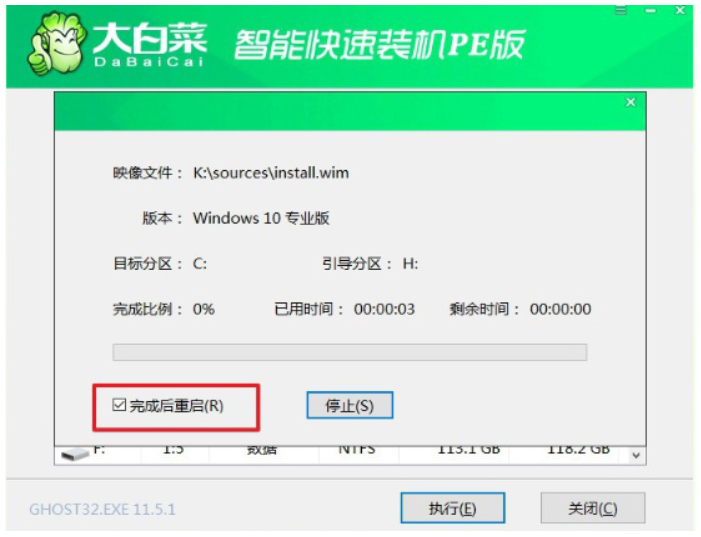
方法二:使用小白u盘装系统步骤(推荐)
使用小白一键重装系统工具相比大白菜u盘装系统工具来说更简便,无需要自己去下载系统镜像,软件可直接制作带有原版系统的启动盘安装,非常适合新手小白。具体的步骤如下:
1、在一台能用的电脑上安装小白一键重装系统工具并打开,插入u盘,进入盘重装系统模式。
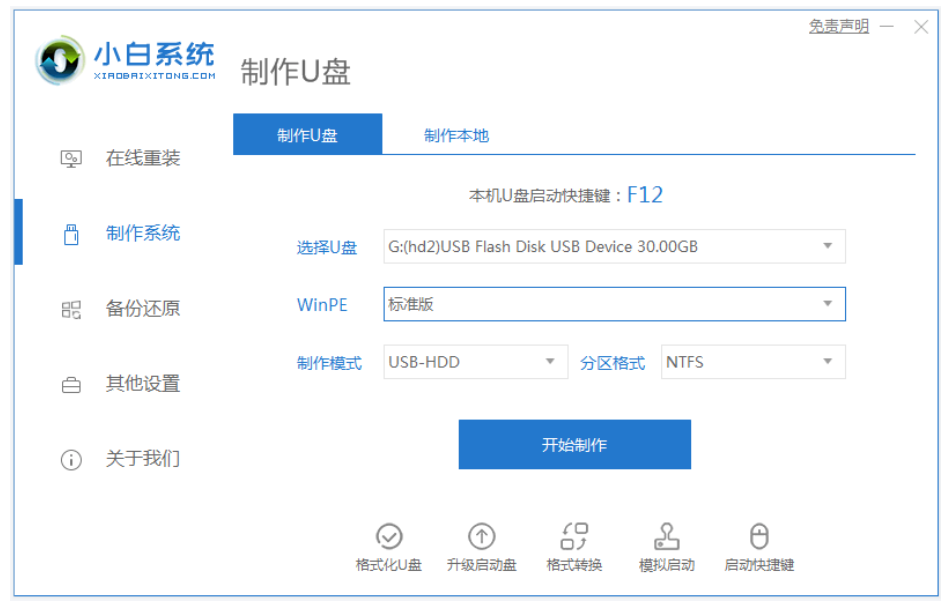
2、选择需要的系统,点击开始制作u盘启动盘。
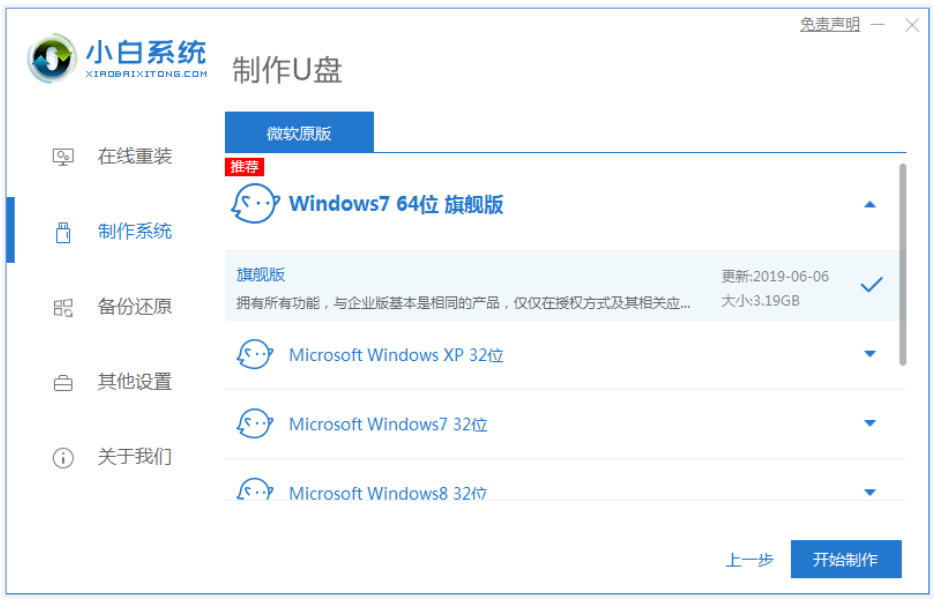
3、等待u盘启动盘制作完成后,预览需要安装的电脑主板的启动热键,再拔除u盘退出。
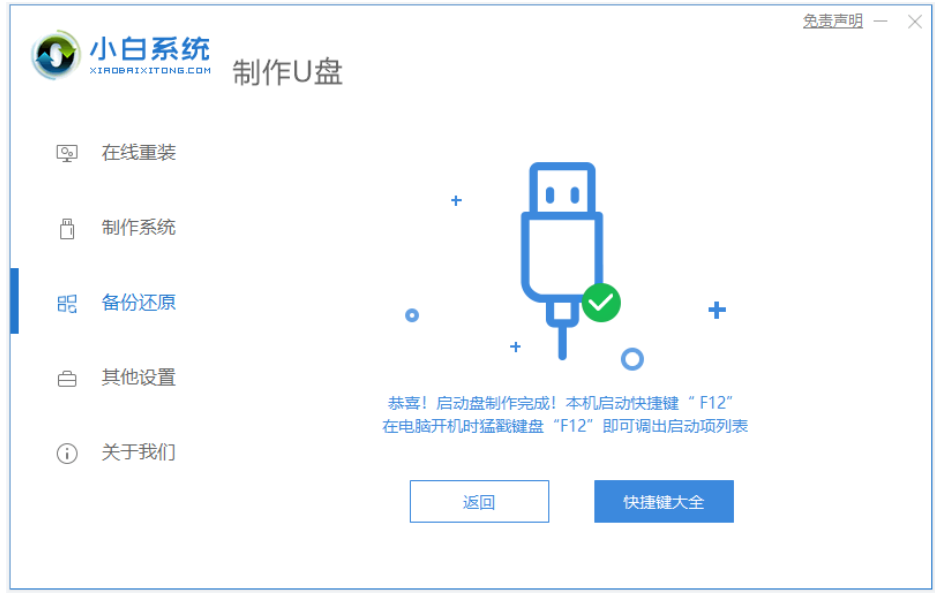
4、插入u盘启动盘进要安装的电脑中,重启按启动热键进启动界面,选择u盘启动项进入到第一项pe系统。
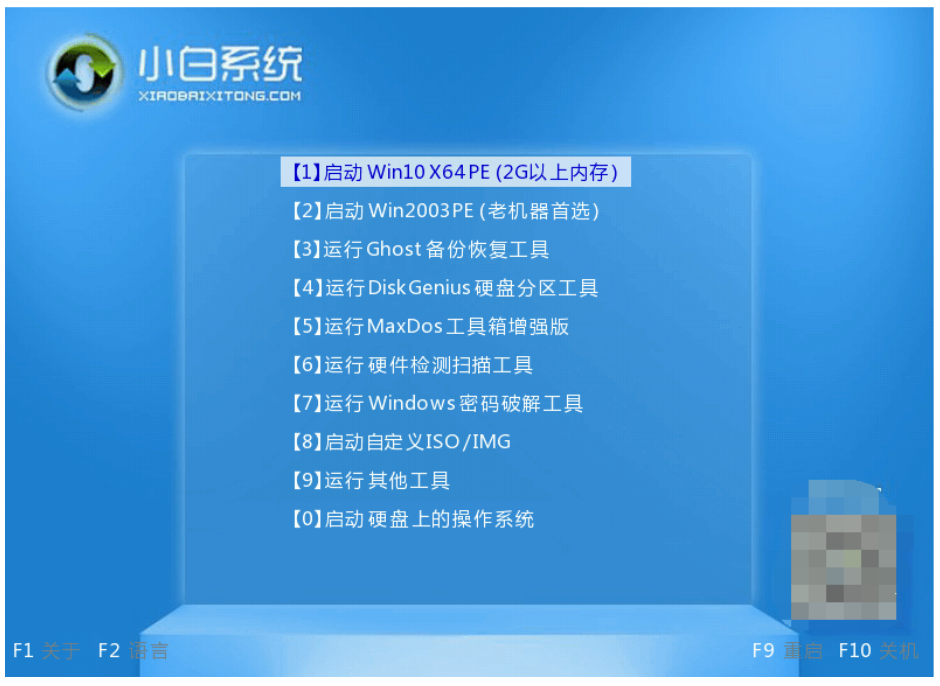
5、打开小白装机工具,选择系统安装到c盘。
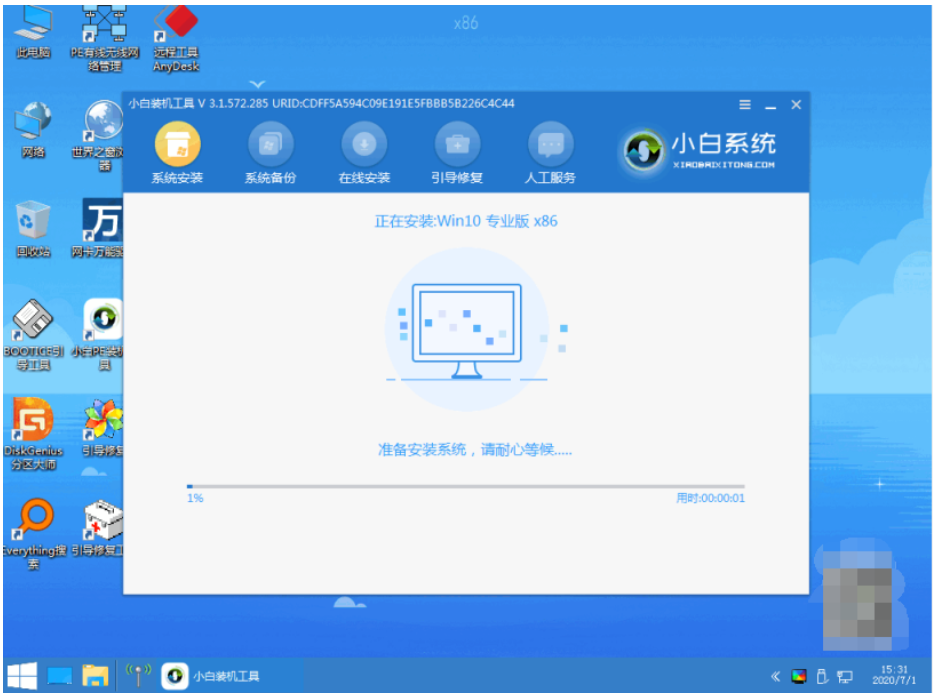
6、等待安装完成后,拔掉u盘重启电脑,等待进入到新系统桌面即安装成功。
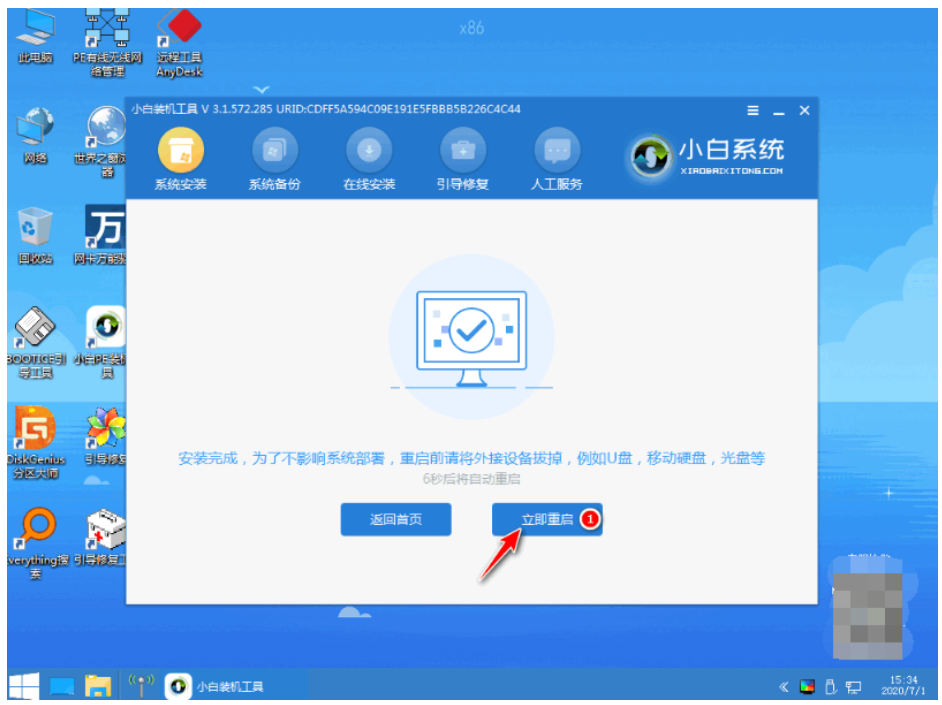
注意事项:在安装系统之前,先备份好系统盘的相关数据,避免丢失。关闭电脑的杀毒软件,避免被拦截导致安装失败。
总结:
以上便是大白菜u盘装系统教程图解,以及更加简便好用的小白一键重装系统更加的使用步骤,二者都可以帮助大家快速制作u盘启动盘用于重装系统等,有效解决很多系统故障问题,有需要的小伙伴可参照教程操作。
u盘装系统教程,u盘怎么装系统,u盘装系统的操作方法








