如何用u盘重装win7系统
- 时间:2023年05月07日 08:02:53 来源:魔法猪系统重装大师官网 人气:8966
有小伙伴的win7系统因为由于长期没清理杀毒,导致电脑中毒无法彻底杀毒解决,只能考虑u盘重装win7系统修复。那么具体怎么重装win7系统?下面我就教下大家如何用u盘重装win7系统教程。
工具/原料:
系统版本:Windows7
品牌类型:戴尔/E7270
软件版本:咔咔装机1.0.0.100
方法/步骤:
方法一:通过咔咔装机软件U盘重装win7系统
1、如何用u盘重装win7系统,我们打开下载好的咔咔装机软件,选择U盘重装系统。

2,选择U盘重装模式,点击“开始制作”下一步。
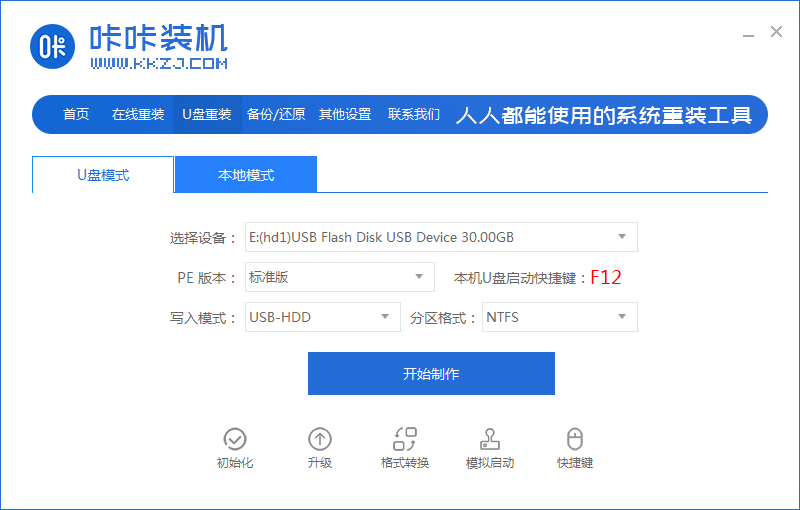
3,勾选自己想要安装的操作系统,点击“开始制作”。
4,等待咔咔装机提示“启动u盘制作成功”后,我们可以先点击“预览”。
5.进入pe之后,系统自动开始安装。
6.安装完成后,系统会自动重启进入部署工作。
7.部署完成后会进入全新的系统。
方法二:通过系统之家进行U盘重装win7系统
1.首先将空白8g以上的u盘插入一台好的电脑,下载安装系统之家一键重新装入系统工具选择u盘模式打开,选定开始制作。
2.我们在U盘重装选项中选择windows7系统,按一下开始制作u盘。

3.耐心等待软件自动下载系统镜像等文件,等提示做好u盘启动盘后选择退出,拔下u盘。

4.将引导盘插入要重新装入系统的联想笔记本上,开机通过诸如启动热键f12或f2等进入快速启动项来选择u盘启动。

5.上下键选择01个pe系统输入。

6.在pe内打开系统之家机工具,选择windows7系统安装到c盘。

7.在安装完系统之后,耐心地选择重启电脑。

8.这段时间可能会重新启动很多次,进入win7系统桌面代表已成功重装。

总结:
以上就是我分享的如何用u盘重装win7系统教程,我们可以依照教程使用咔咔装机或者系统之家进行U盘重装系统,希望能够帮助到大家。
u盘重装win7系统,如何用u盘重装win7系统,如何用u盘重装win7系统教程








