bios如何设置u盘启动步骤教程
- 时间:2022年12月22日 14:52:02 来源:魔法猪系统重装大师官网 人气:8324
要让电脑开机从U盘启动,就像用光盘给电脑装系统要让电脑从光盘启动一样,必须在电脑开机时进行设置,那么bios如何设置u盘启动呢?今天,小编就把bios设置u盘启动的步骤教程分享给大家。
工具/原料:
系统版本:Windows 10
品牌型号:华硕天选fa506iv
方法/步骤:
1、在电脑上插入U盘,重启不停按Del或F2或F1或F10或esc等按键进入BIOS界面。
2、如果是以下这种界面,按方向键选择Advanced BIOS Features回车;
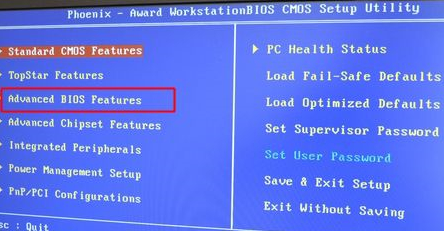
3、按下方向键选择Hard Disk Boot Priority回车;
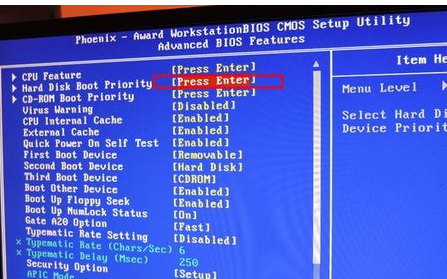
4、选择USB-HDD按加减号或F5/F6或PageUP/PageDown,移动到第一位置,按F10回车重启即可U盘启动;
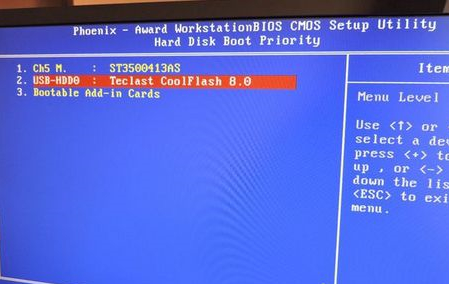
5、如果是以下界面,按→方向键切换到Boot或Startup,选择Hard Drive BBS Priorities回车;
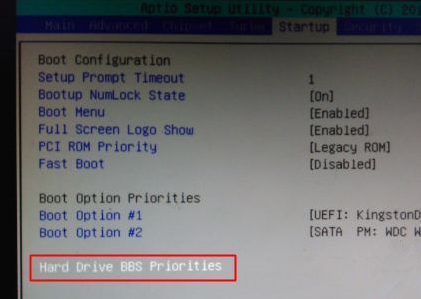
6、选择Boot Option #1回车,选择U盘选项回车;
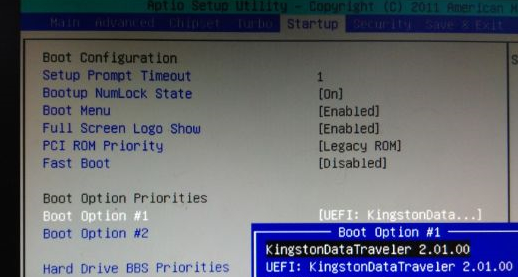
7、按ESC返回,再选择Boot Option #1回车,选择U盘选项回车,按F10保存重启即可。
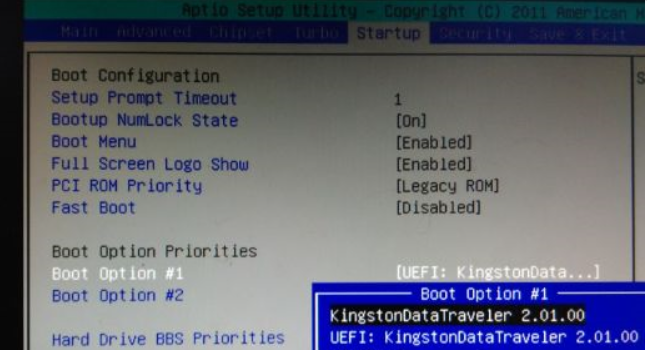
总结
1、插入U盘按快捷键进入进入BIOS界面;
2、根据实际情况设置U盘选项;
3、保存重启。
bios设置u盘启动,bios如何设置u盘启动,bios设置u盘启动的步骤教程
上一篇:如何制作u盘启动盘
下一篇:微星主板进入bios模式的方法









