u盘启动设置图文详解
- 时间:2022年12月20日 10:27:06 来源:魔法猪系统重装大师官网 人气:13220
如果我们需要用u盘重装系统,那么我们就需要设置u盘为启动项,那么应该如何设置呢?下面小编就给大家带来u盘启动设置的详细教程。
工具/原料
系统版本:windows10
品牌型号:戴尔Latitude 95
方法/步骤:
1、重启电脑,在出现开机画面时按下F12,随后会弹出“启动设备菜单窗口”,若插入了U盘启动盘,会自动显示usb key ,选中usb key并按回车,就可以进入U盘启动模式了。
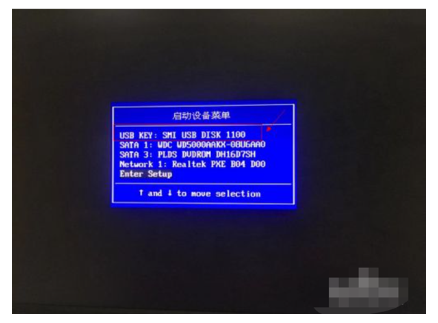
2、如果希望下次在不使用F12键,电脑自动就进入U盘启动模式,就在弹出的启动设备菜单窗口中,选择“ENTER Setup”进行BIOS设置。
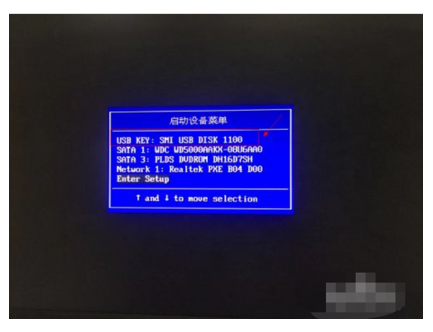
4、进入BIOS界面后,使用方向键盘,选择startup选项。
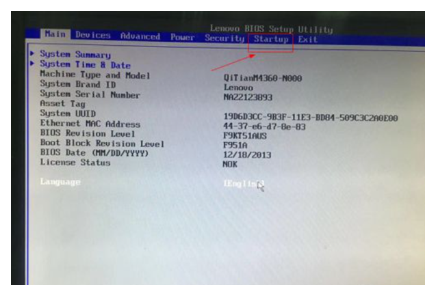
5、切换到该界面后,选择第一个选项,即Primary Root Sequence 为主要启动顺序。
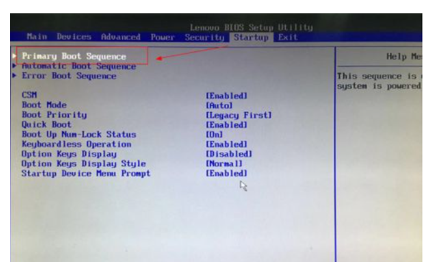
6、进入设置明细界面,通过按小键盘的“+”和“-”(加减号)实现顺序的改变,将usb key 设置为第一项,(有的电脑可以能是usb Hdd)。
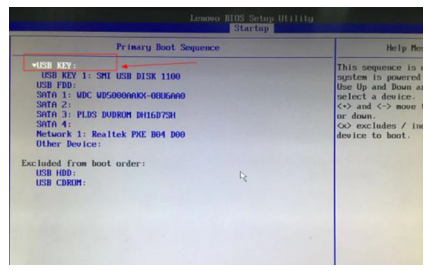
7、随后切换到exit界面,选择保存并退出(save changes and exit),或使用快捷键F10来保存退出即可。
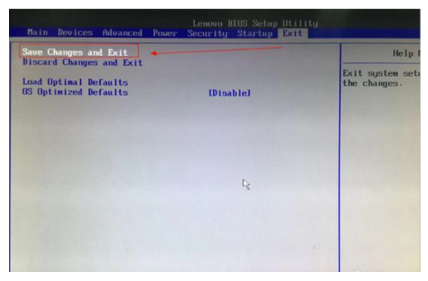
8、若果是bios带有语言选项,对英文不熟悉的,也可以在MAIN中选择Language语言选项,将语言设置为中文界面进行操作。
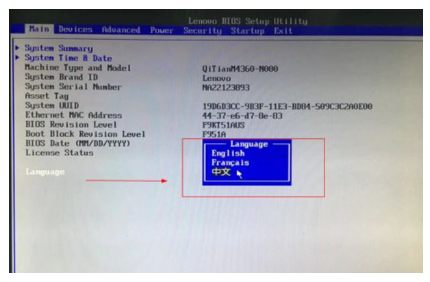
总结:以上就是bios设置u盘启动的操作方法,希望对你有所帮助。
u盘启动设置,bios设置u盘启动,设置u盘启动的方法








