演示大白菜u盘重装win7教程
- 时间:2022年12月19日 15:40:28 来源:魔法猪系统重装大师官网 人气:11303
在电脑感染了顽固的病毒木马后,重装系统就成了不少用户的主要“选择”,毕竟杀毒软件也并非万能的。那么,该怎么用U盘重装系统呢?下面小编就介绍一下大白菜u盘重装win7方法。
工具/原料:
系统版本:win7旗舰版
品牌型号: 华硕F83E667Se-SL
软件版本:大白菜一键装机 5.1
方法/步骤:
演示大白菜u盘重装win7方法
1、将win7 iso文件复制到大白菜U盘的GHO目录下;
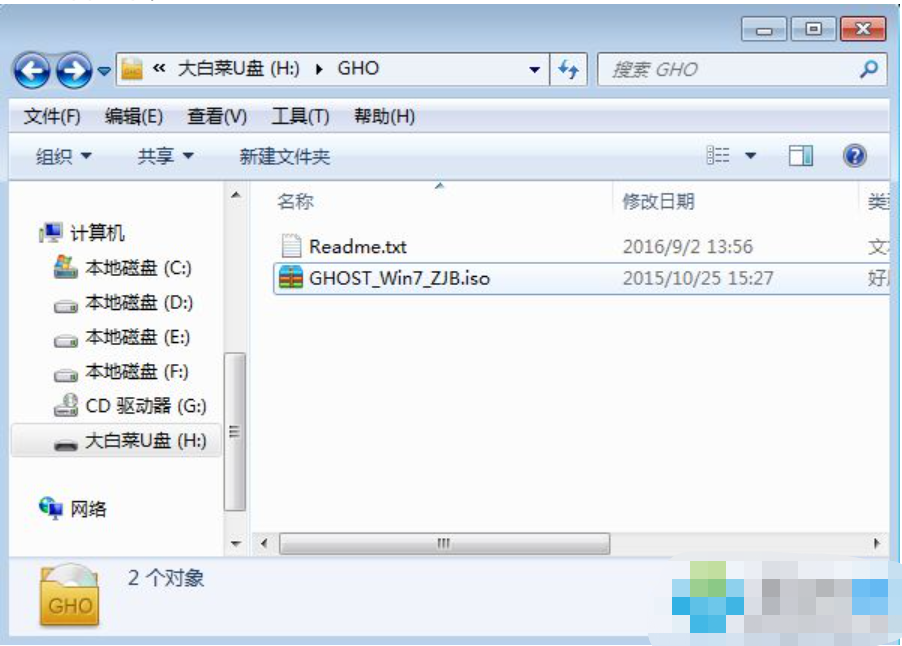
2、在需要重装系统电脑上插入大白菜启动U盘,重启后按F12、F11、Esc等快捷键打开启动菜单,选择U盘选项回车;
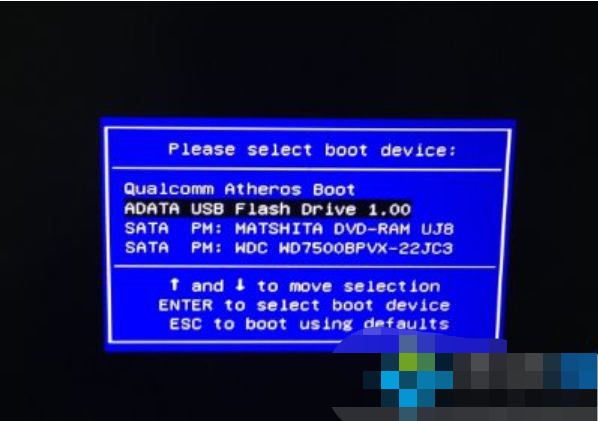
3、在大白菜列表中选择【02】回车,启动pe系统;
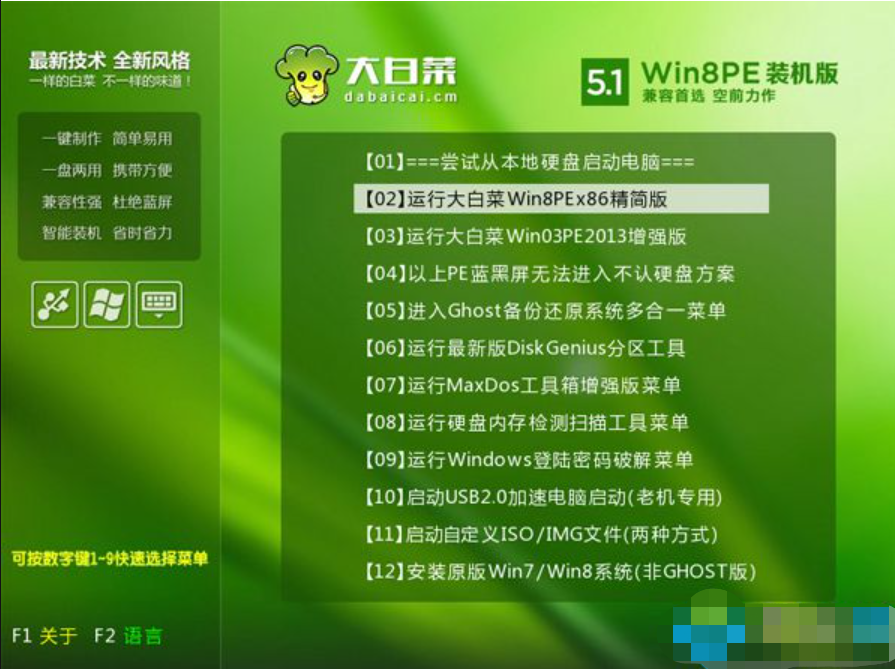
4、双击【大白菜一键装机】,在打开的工具中选择win7 iso镜像,工具会自动提取win7.gho文件,点击下拉框,选择win7.gho文件;
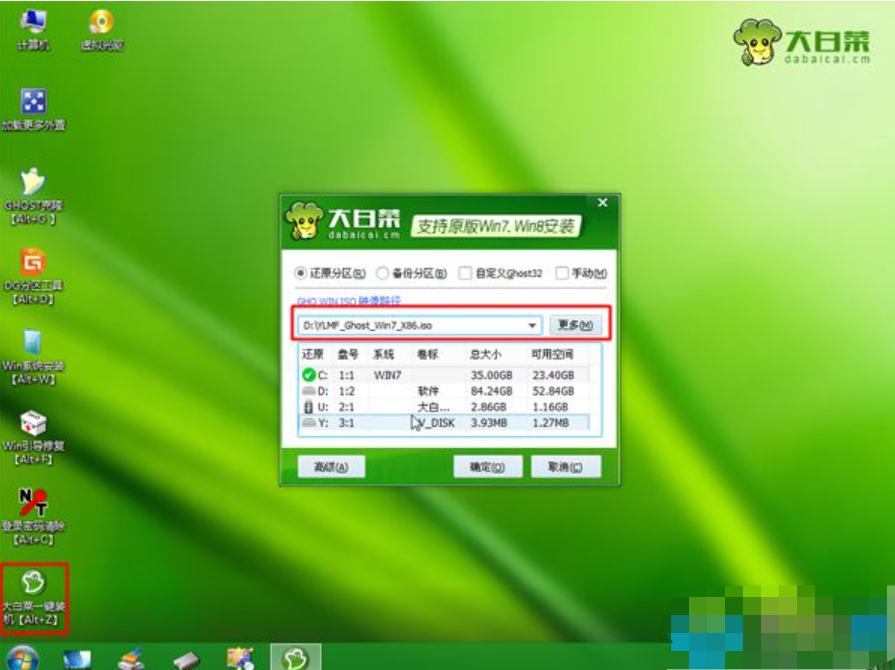
5、然后选择系统所在盘符,一般是C盘,或根据“卷标”、磁盘大小选择,点击确定;
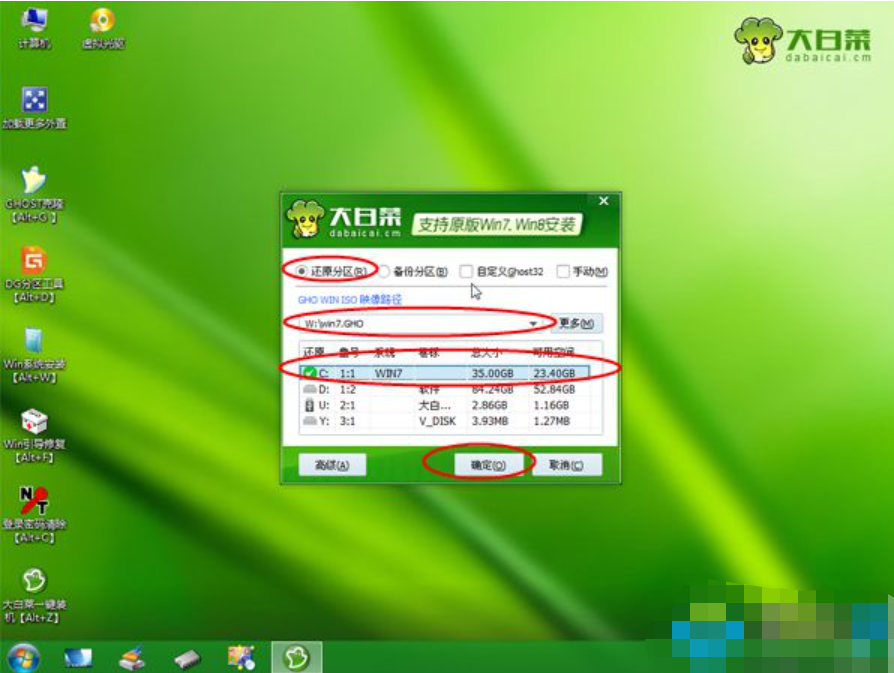
6、弹出提示框,勾选“完成后重启”,点击是;
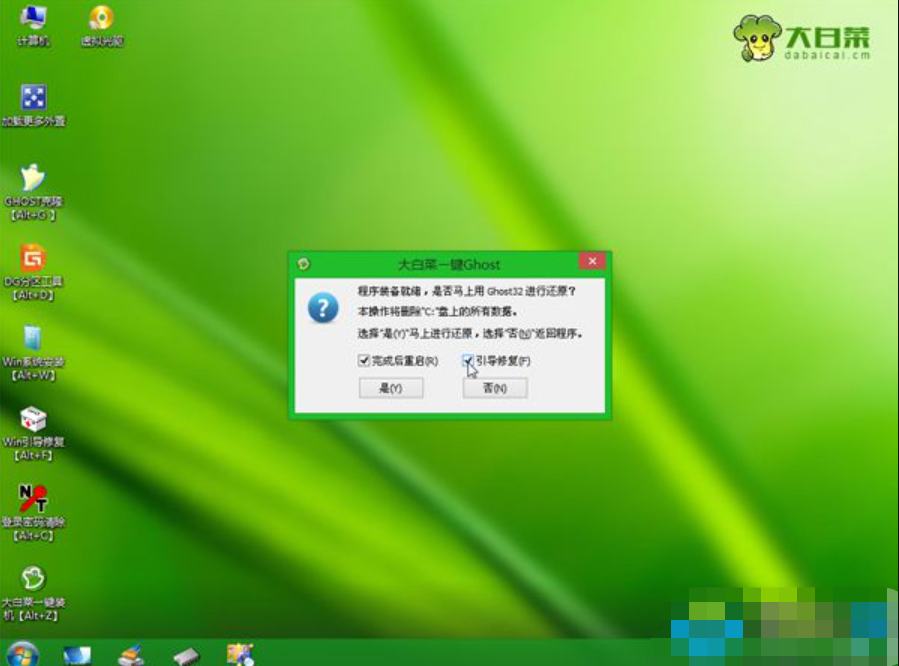
7、转到这个界面,执行系统解压到系统盘的操作;
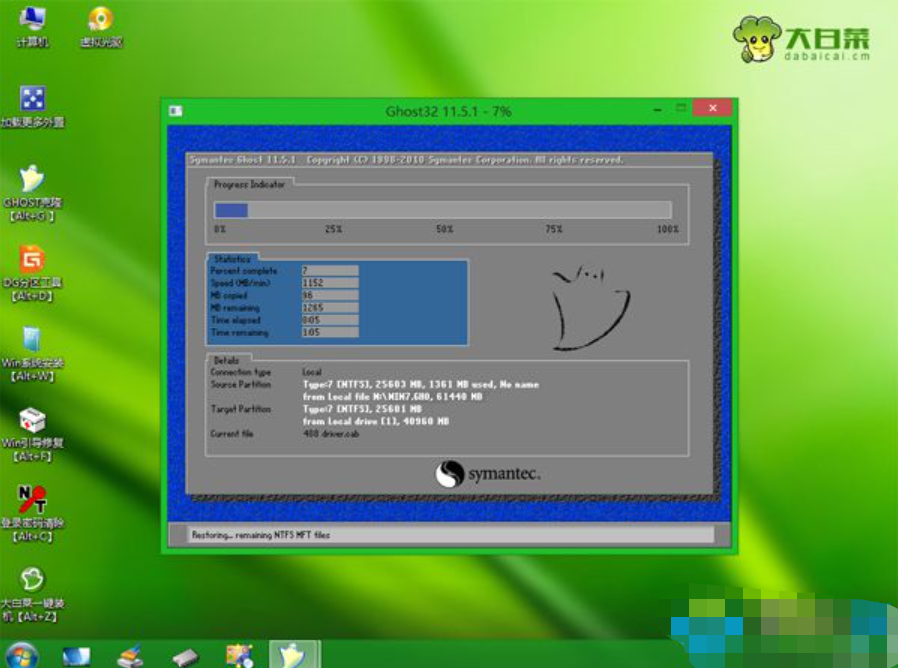
8、之后电脑将自动重启,此时拔出大白菜U盘,进入这个界面,开始重装系统win7;
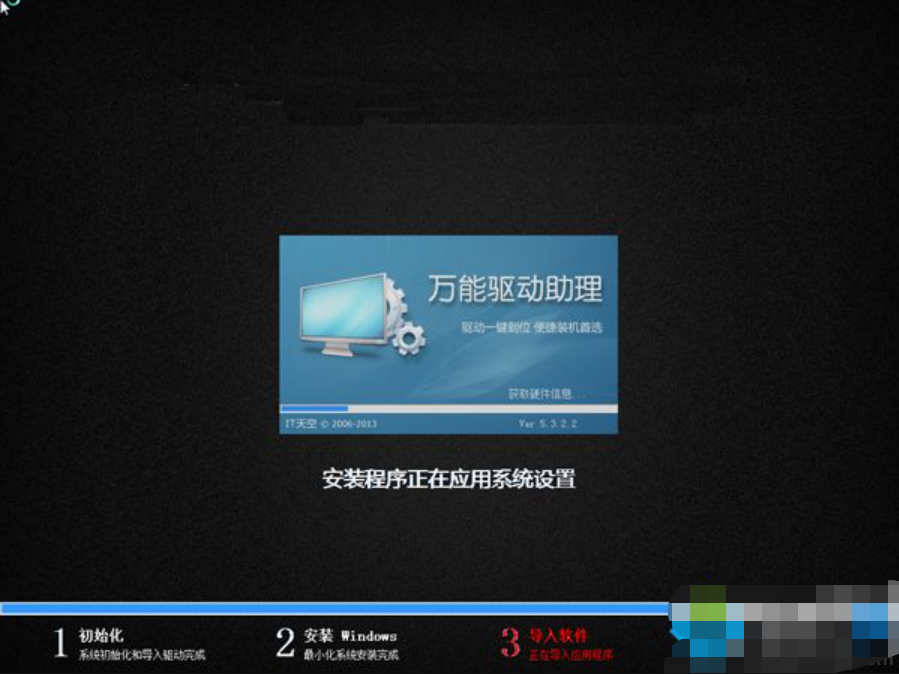
9、最后启动进入全新系统win7桌面,重装过程结束。

总结
1、将win7 iso文件复制到大白菜U盘的GHO目录下;
2、在需要重装系统电脑上插入大白菜启动U盘,重启后按F12、F11、Esc等快捷键打开启动菜单,选择U盘选项回车;
3、在大白菜列表中选择【02】回车,启动pe系统;
4、双击【大白菜一键装机】,在打开的工具中选择win7 iso镜像,工具会自动提取win7.gho文件,点击下拉框,选择win7.gho文件;
5、然后选择系统所在盘符,一般是C盘,或根据“卷标”、磁盘大小选择,点击确定;
6、弹出提示框,勾选“完成后重启”,点击是;
7、转到这个界面,执行系统解压到系统盘的操作;
8、之后电脑将自动重启,此时拔出大白菜U盘,进入这个界面,开始重装系统win7;
9、最后启动进入全新系统win7桌面,重装过程结束。
大白菜u盘重装win7方法,演示大白菜u盘重装win7方法,大白菜U盘重装win7教程








