u盘启动盘制作工具使用教程
- 时间:2022年12月17日 10:34:51 来源:魔法猪系统重装大师官网 人气:6698
很多人都会使用u盘装系统的方法给用户电脑安装系统,那么制作U盘启动盘具体怎么操作呢?今天小编和大家分享u盘启动盘制作工具使用教程,希望能够帮助到大家。
工具/原料:
系统版本:windows 10
品牌型号: 联想小新Air 13 Pro
软件版本:大白菜U盘启动工具+8g的U盘+ISO/GHO镜像
方法/步骤:
1、下载大白菜U盘启动盘制作工具。
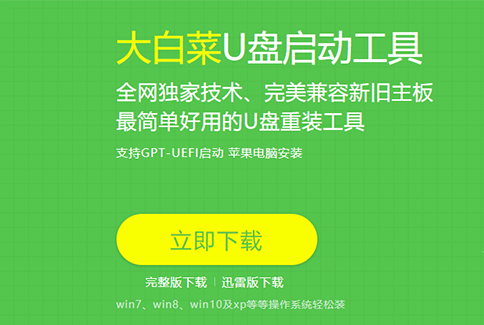
2、插入U盘后,打开大白菜U盘制作工具。
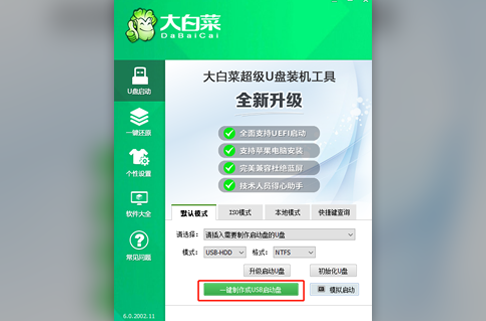
3、选择“默认模式”选项卡,再查看”自身U盘设备名称。模式选择:USB—HDD,格式选择:“NTFS””。
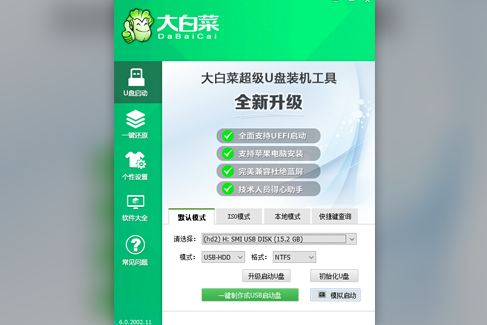
4、点击“一键制作成USB启动盘”按钮,开始制作U盘winpe系统,过程中会格式化U盘上的数据。
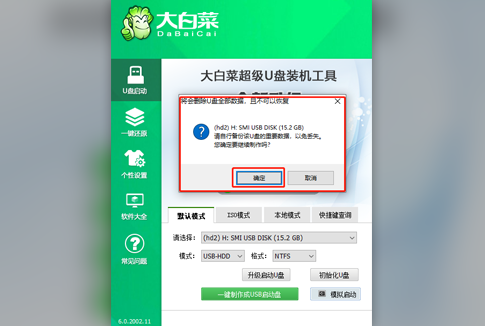
5、等待软件自动制作。
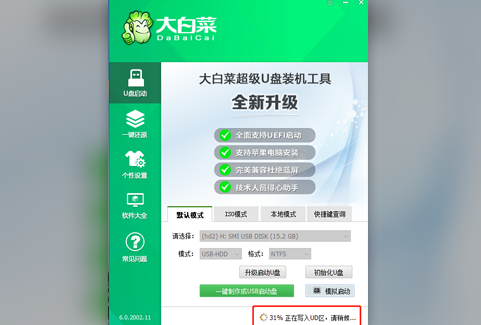
6、制作完成后,选择模拟启动测试,若能够进入大白菜winpe主菜单,即完成。
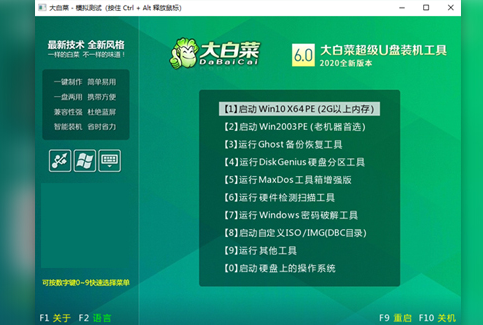
总结:
1、下载大白菜U盘启动盘制作工具。
2、插入U盘后,打开大白菜U盘制作工具。
3、选择“默认模式”选项卡,再查看”自身U盘设备名称。模式选择:USB—HDD,格式选择:“NTFS””
4、点击“一键制作成USB启动盘”按钮,开始制作U盘winpe系统,过程中会格式化U盘上的数据。
5、等待软件自动制作。
6、制作完成后,选择模拟启动测试,若能够进入大白菜winpe主菜单,即完成。
u盘启动盘制作,u盘启动盘制作工具使用教程,制作U盘启动盘
上一篇:装机吧一键u盘重装系统
下一篇:U盘无法读取出来怎么办









