u盘pe启动盘重装系统win10步骤教程
- 时间:2022年12月15日 15:09:02 来源:魔法猪系统重装大师官网 人气:10297
如果使用的win10系统出现了一些故障进不去系统的话,一般都可以通过制作u盘pe启动盘重装win10系统解决。那么具体怎么重装win10系统?以下是详细的u盘pe启动盘重装win10系统教程步骤。
工具/原料:
系统版本:Windows 10
品牌型号:惠普 V3913TU
软件版本:装机吧一键重装系统
制作工具:一个大于8G内存的空白u盘
方法/步骤:
1、首先在可上网的电脑上下载安装好装机吧一键重装系统工具打开,插入空白u盘,选择制作系统模式点击开始制作。
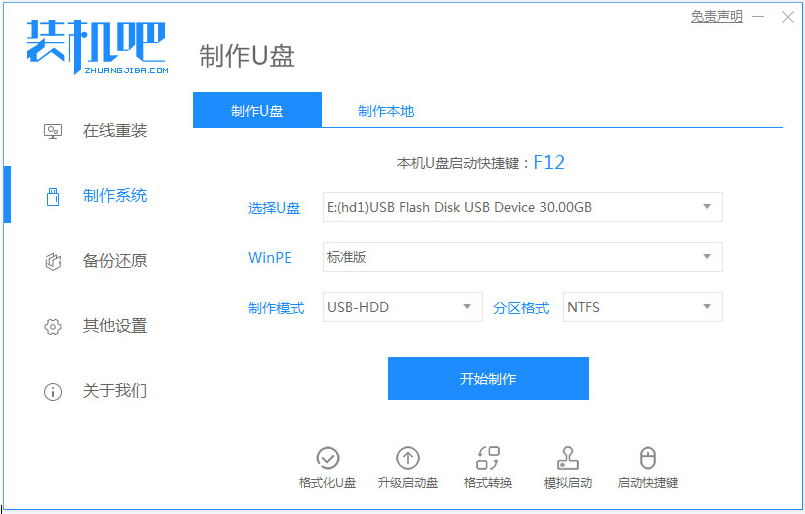
2、然后选择需要安装的win10系统,点击开始制作启动盘。
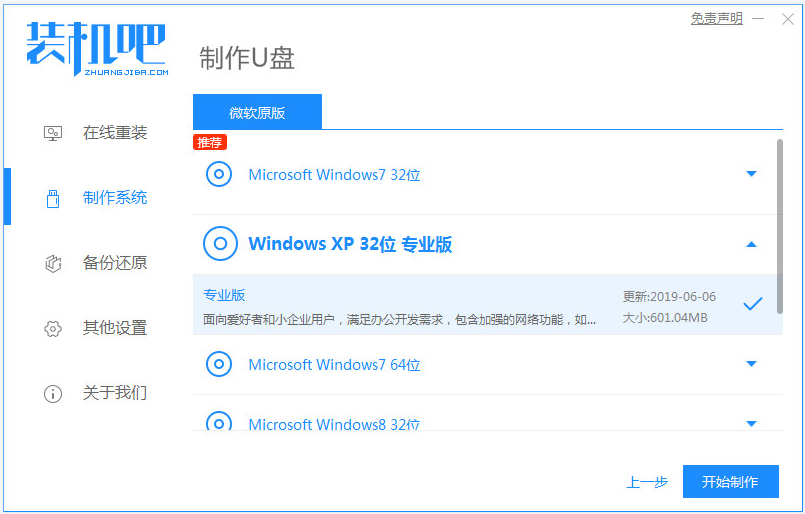
3、等待提示制作成功后,先预览需要安装的电脑主板的启动快捷键,拔出u盘退出。
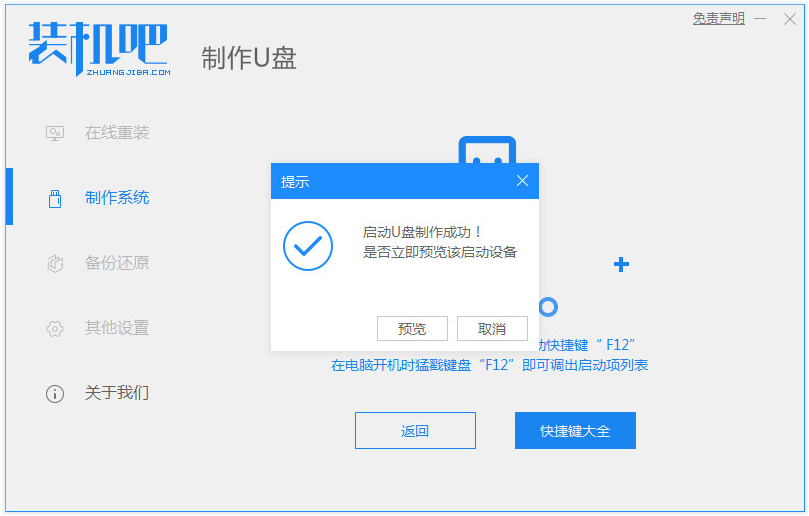
4、插入启动盘进需要安装的电脑,开机按启动快捷键进启动界面,选择u盘启动项回车进入pe系统。
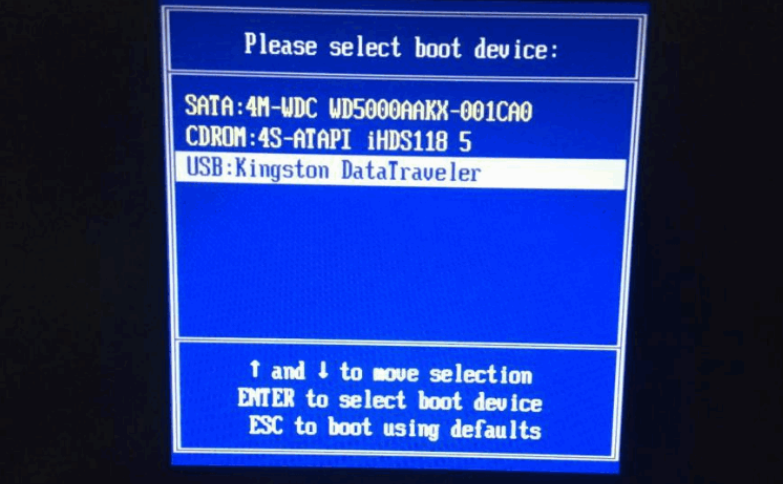
5、然后pe系统内打开装机吧装机工具,选择win10系统点击安装到电脑c盘上。
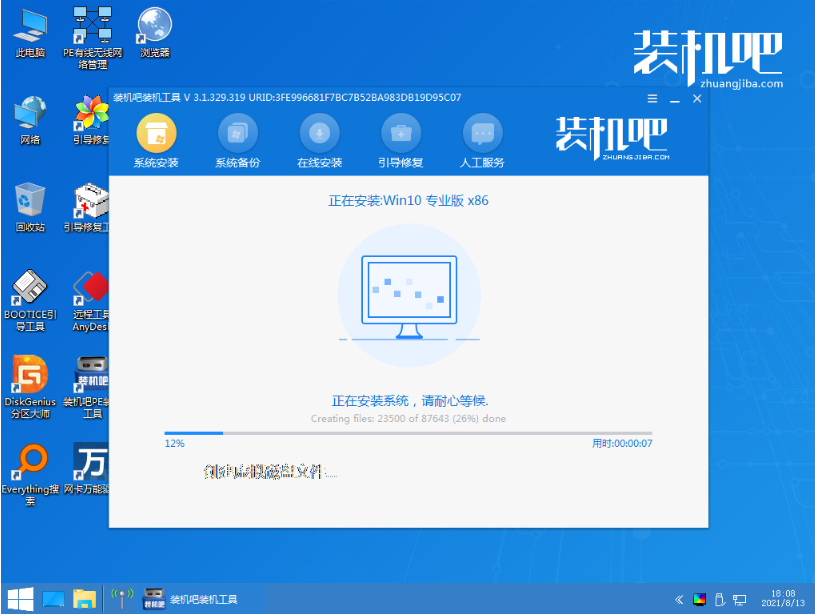
6、安装完成后重启电脑。期间无需操作,等待进入到新的系统桌面即表示安装成功。
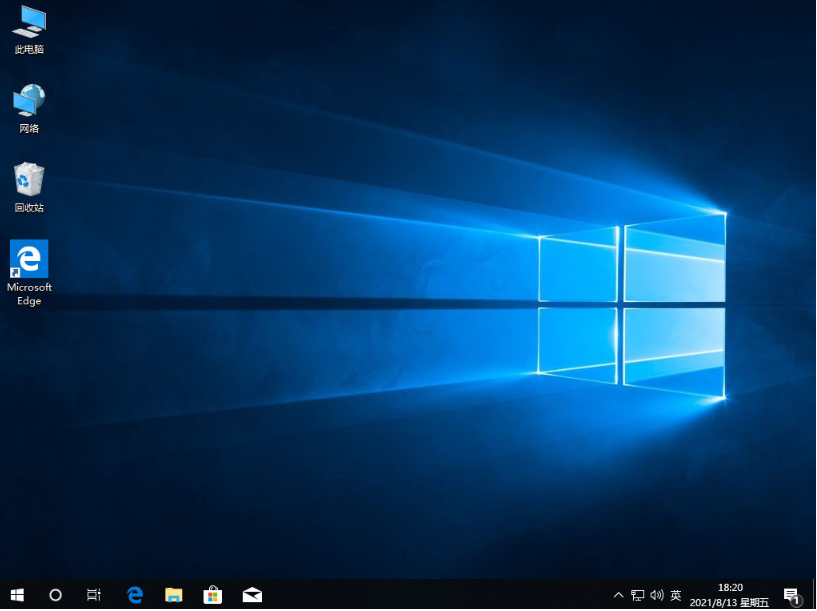
注意事项:在安装系统之前,先备份好系统盘的相关数据,避免丢失。关闭电脑的杀毒软件,避免被拦截导致安装失败。
总结:
以上便是借助装机吧一键重装系统工具制作u盘pe启动盘重装win10系统步骤教程,当系统出现蓝屏,黑屏等故障问题的时候,都可以通过以上的重装方法修复解决。
u盘pe,u盘pe启动盘重装win10,怎么重装win10系统
上一篇:大白菜超级u盘启动盘制作工具怎么使用
下一篇:宏碁电脑如何用u盘重装系统win10









