两种方法告诉你技嘉主板bios设置u盘启动
- 时间:2022年12月07日 17:38:49 来源:魔法猪系统重装大师官网 人气:10151
目前使用技嘉主板电脑的用户也不少,难免会涉及到一些u盘重装系统的问题,这时就需要进入技嘉主板bios设置u盘启动进行相关操作了。有些网友不清楚具体怎么设置u盘启动,下面就给大家演示下新老技嘉主板bios设置u盘启动的方法。
工具/原料:
系统版本:windows7系统
品牌型号:技嘉z790
方法/步骤:
方法一:新式技嘉主板bios设置u盘启动
1、开机启动技嘉主板到标志性logo界面,选择Del键按下,进入BIOS设置主界面。
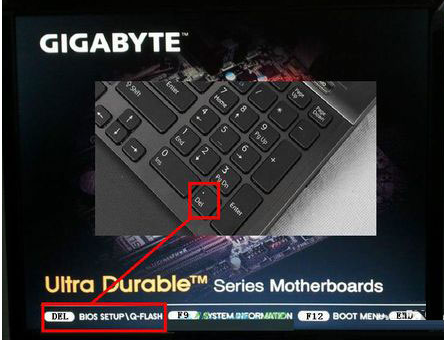
2、因为UEFI是一种新的BIOS,支持中文语言,主界面右上角有一个按钮英文是Language。点击它,选择里面的简体中文即可。
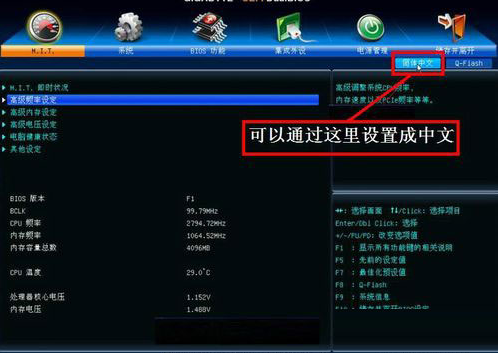
3、用左右方向键移动到BIOS功能,在此选项下启动U盘或光盘。
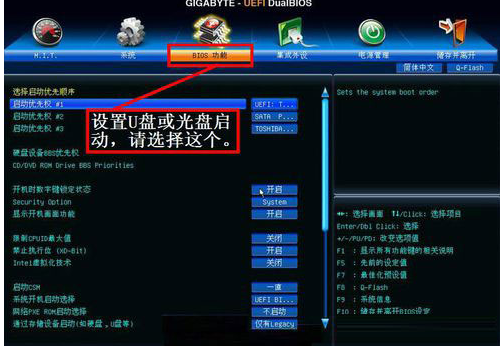
4、选择上述启动优先权#1按Enter键,在这里可以看到U盘的名字,以东芝u盘TOSH为例,有些U盘是king开头。如果电脑上有光驱,也会显示在这里。如果想从光盘开始,那就选择光驱的名称。选择后,按Enter键确定。
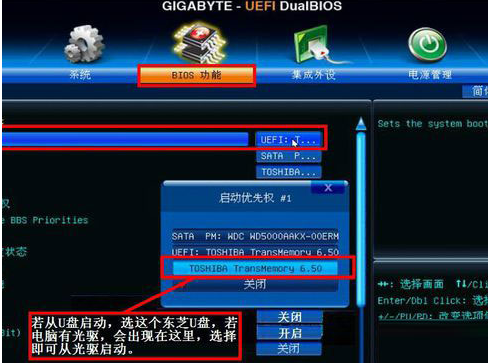
5、退出小窗口,这时U盘就被选为首启动项目。
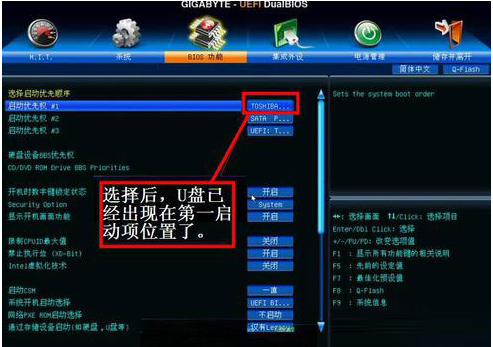
6、然后在主界面的存储和离开选项下设置保存。另一种更直接的方法是,通过按F10快速保存和退出。两个操作的功能类似,这样u盘启动就设置完成啦。
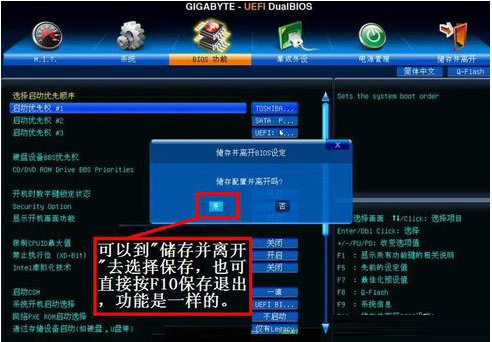
方法二:老式技嘉主板bios设置u盘启动
1、技嘉电脑开机按Del键进入BIOS设置界面,移动光标选择第二项Advanced BIOS Features回车确认,进入高级BIOS功能界面。
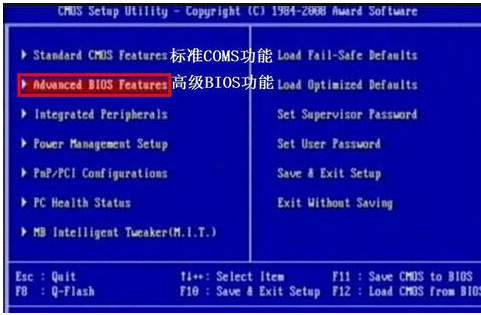
2、移动光标选择第一项Hard Disk Boot Priority回车确认,打开硬盘启动顺序。

3、在硬盘启动顺序界面,找到USB-HDD开头的选项。

4、使用“+ -”号将USB-HDD项移动到第一的位置,这样就设置了u盘启动为第一启动项。
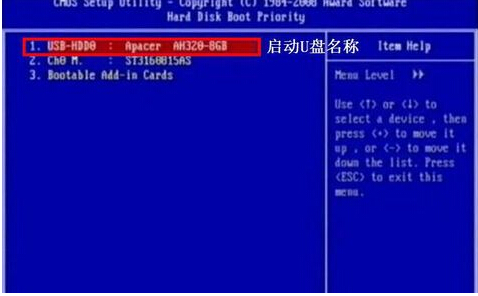
5、按回车确认,返回到高级BIOS功能界面中,选择First Boot Device这一项回车确认,在弹出的小窗口中,移动光标选择里面的USB-HDD这一项回车确认即可。
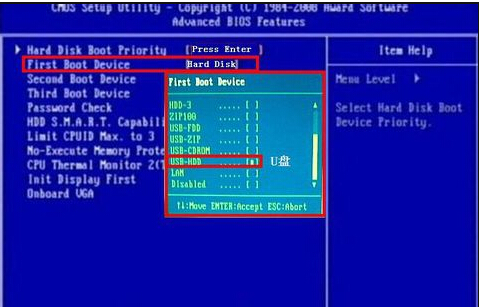
6、完成以上设置之后,按F10选择Y直接保存设置并且重启电脑即可。

总结:
以上便是详细的新旧技嘉主板bios设置u盘启动的教程了,大家先登陆进入自己的技嘉bios查看是哪种类型主板,然后再参照对应的方法去设置即可,希望能帮到各位。
技嘉主板bios设置,技嘉主板bios设置u盘启动,怎么设置u盘启动








