u盘启动盘怎么装系统win7
- 时间:2022年12月01日 11:07:54 来源:魔法猪系统重装大师官网 人气:9995
u盘启动盘装系统win7的方法操作不难,但是对于电脑新手来说并不简单。那么u盘启动盘怎么装系统win7呢?下文就给大家展示一个借助装机吧一键重装工具制作u盘启动盘装系统win7教程,有需要的网友可参照教程操作。
工具/原料:
系统版本:windows7系统
品牌型号:华硕a豆14pro
软件版本:装机吧一键重装系统 v2290和一个8g以上的空白u盘
方法/步骤:
1、首先在电脑上安装好装机吧一键重装系统工具并打开,插入空白u盘,选择u盘制作系统模式,点击开始制作启动盘。
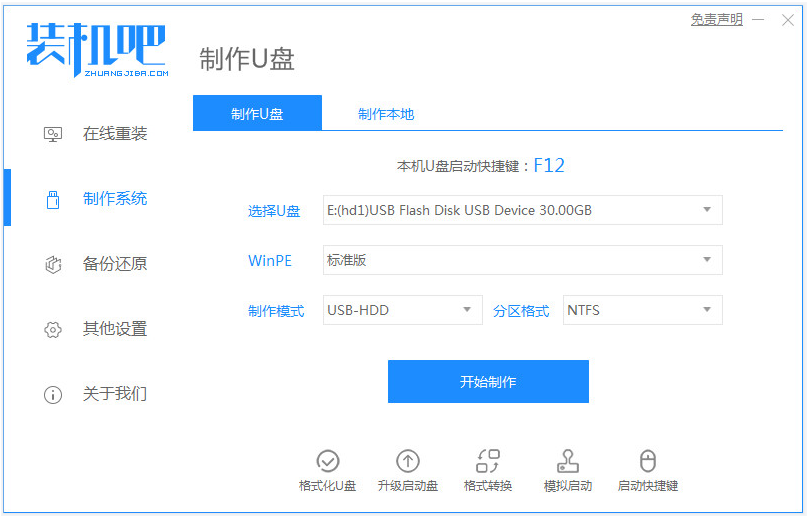
2、选择win7系统,点击制作。
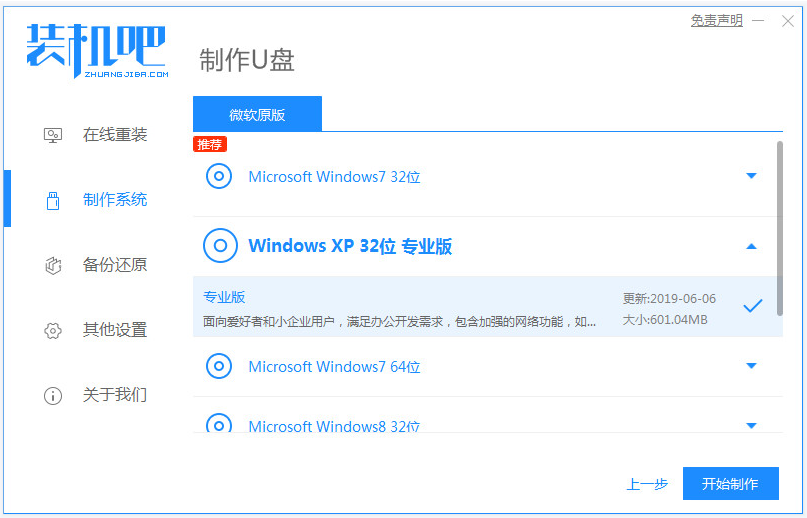
3、当提示u盘启动盘制作成功后,预览需要安装的电脑主板的启动热键,然后再拔除u盘退出。
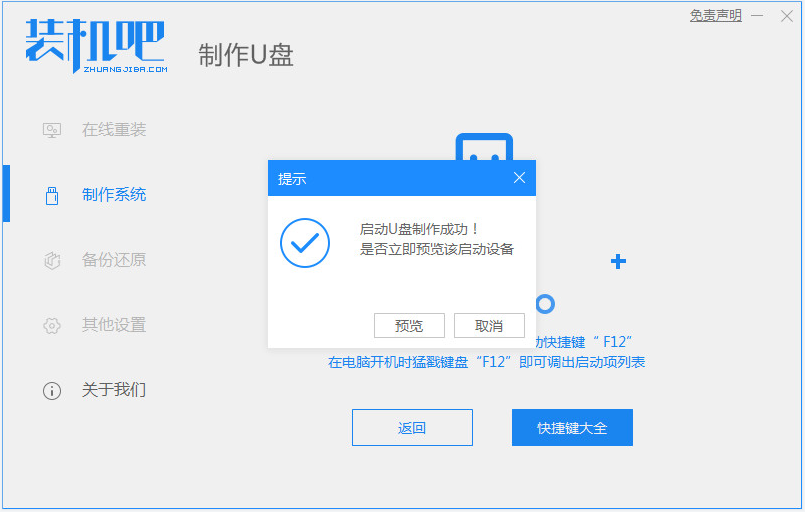
4、插入启动盘进电脑中,开机不断按启动热键进启动界面,选择u盘启动进入并选择第一项pe系统

5、打开装机吧装机工具,选择win7系统点击安装到系统盘c盘。
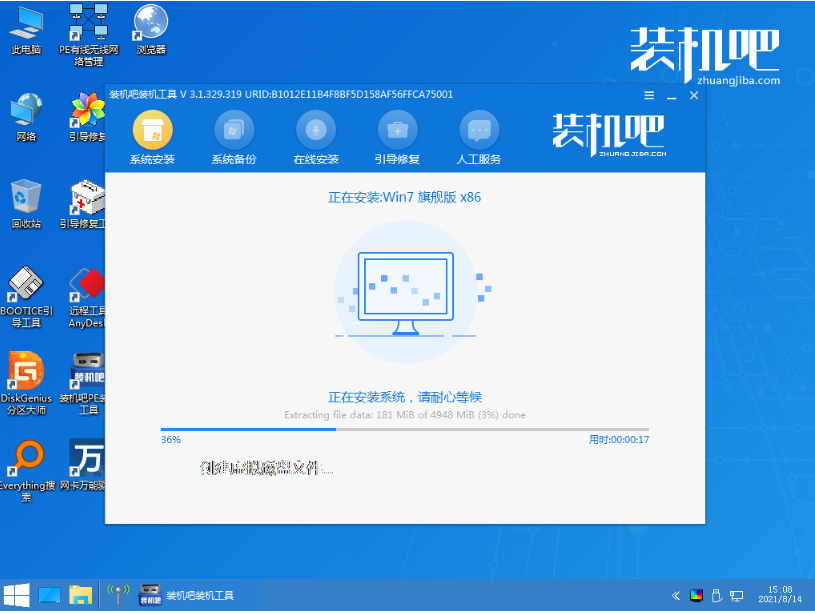
6、安装完成后重启电脑,等待进入到新的系统桌面即表示u盘启动盘装系统win7成功。

注意事项:安装系统之前,注意备份好系统盘的重要资料,关闭电脑杀毒软件,避免被拦截导致安装失败。
总结:
使用装机吧一键重装系统工具制作win7 u盘启动盘;
插入u盘启动盘进入u盘pe系统;
打开装机吧装机工具安装win7系统;
安装成功后重启电脑,进入新的w系统桌面即完成安装。
u盘启动,u盘启动盘怎么装系统win7,u盘启动盘装系统win7








