u盘安装系统win10步骤教程
- 时间:2022年11月23日 17:12:56 来源:魔法猪系统重装大师官网 人气:18505
有网友想要借助u盘安装系统的方法来修复一些系统故障问题,比如蓝屏,黑屏等,但是自己不知道具体u盘怎么安装win10系统怎么办?下面小编就给大家演示下详细的u盘安装系统win10步骤教程。
工具/原料
系统版本:win10
软件版本:装机吧一键重装系统12.6.48
方法:
1. 首先,在一台可用的电脑上下载安装装机吧一键重装系统工具,插入一个8g以上的空白u盘,打开软件后选择u盘重装系统模式,点击开始制作。
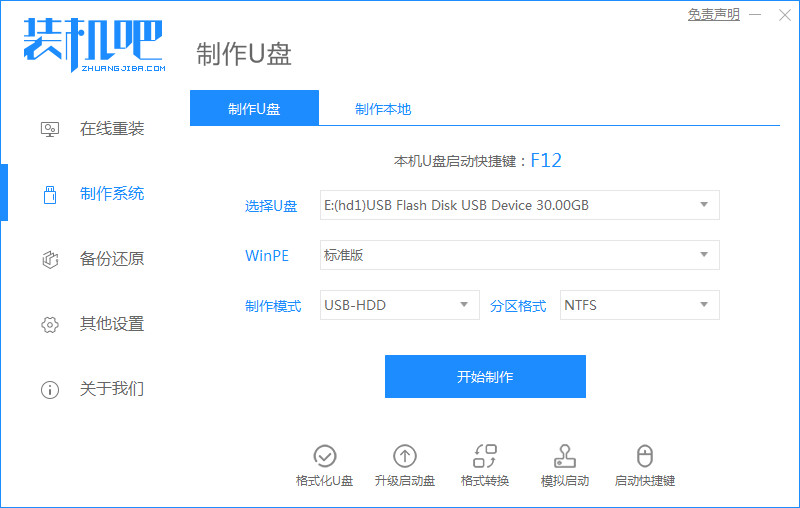
2. 选择需要安装的系统,然后点击开始制作。
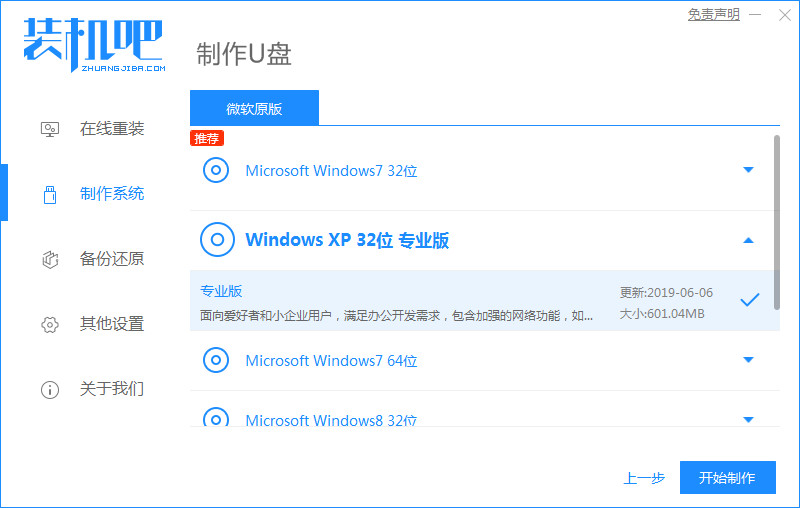
3. 等待u盘启动盘制作完毕,提示制作成功后预览需要安装的电脑主板的启动快捷键,然后拔出u盘退出。
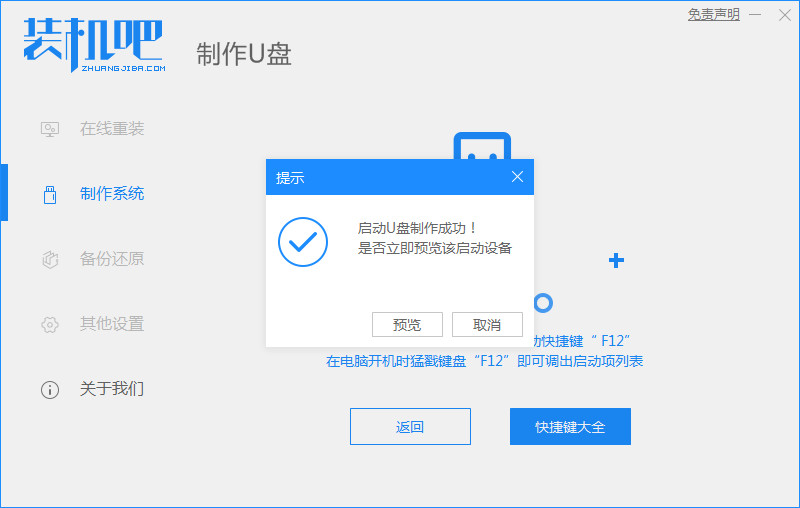
4. 将u盘启动盘插入到需要安装系统的电脑中,开机不断按启动快捷键进启动界面,选择u盘启动项回车进入到pe界面,选择第一项进入。
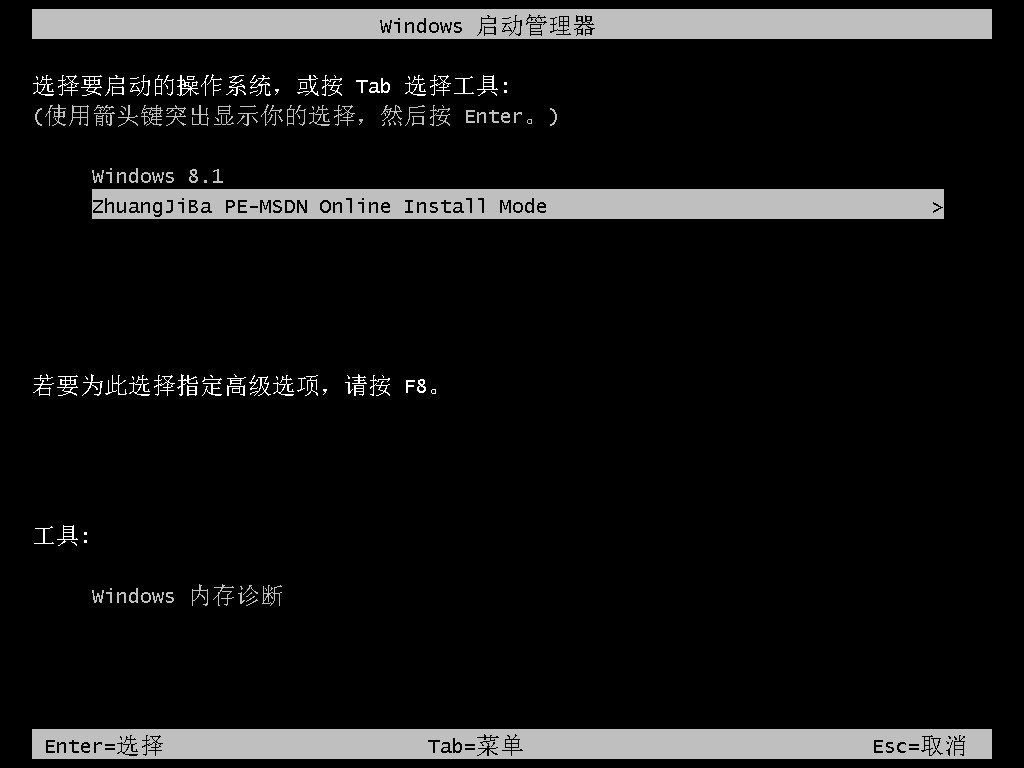
5. 在pe系统桌面打开装机工具,选择需要安装的win10系统选择安装到电脑c盘上。
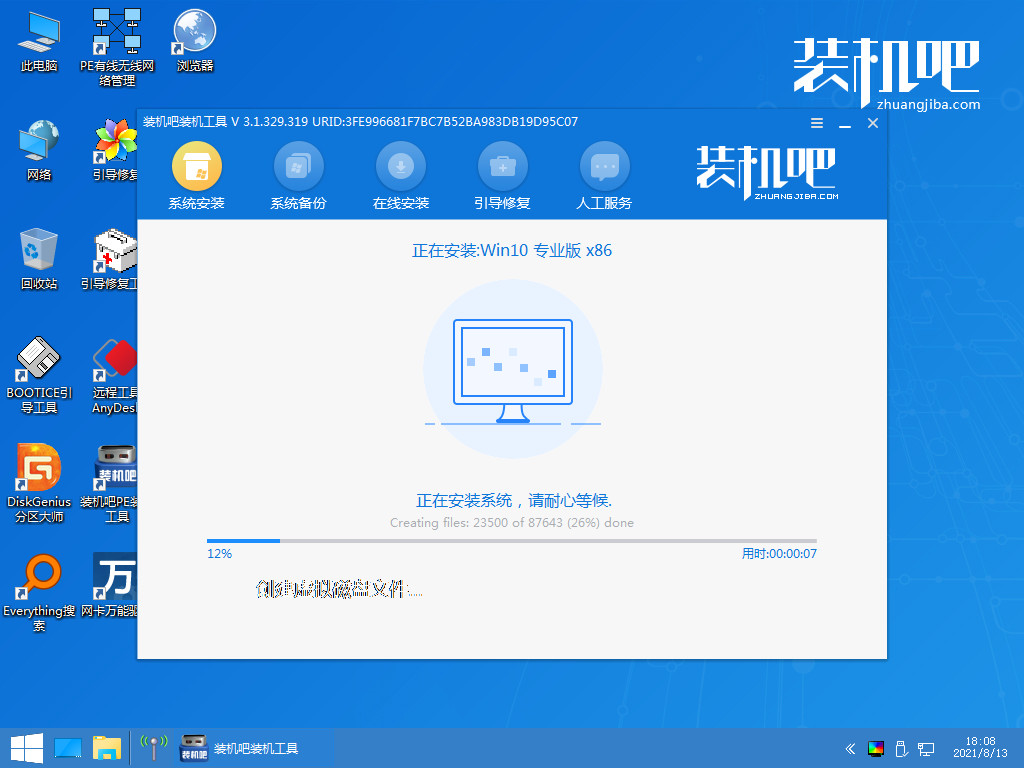
6. 安装完成后重启电脑,在此期间可能会有重启多次的情况。等待进入到win10系统桌面即安装成功。
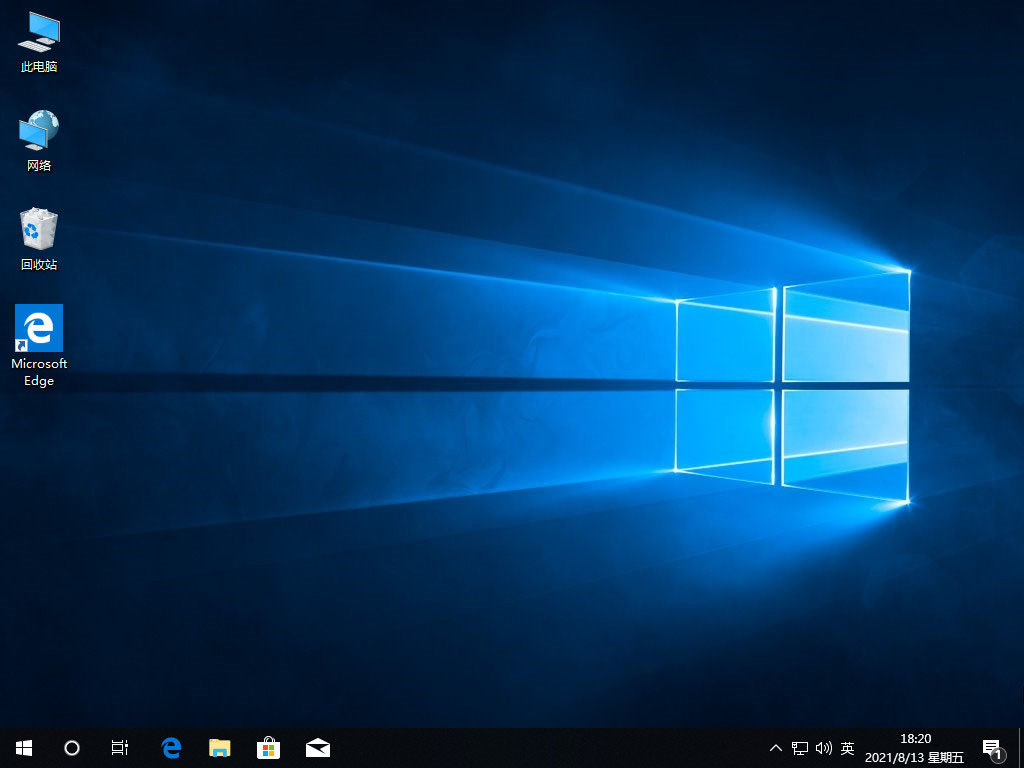
总结:以上就是小编带来的u盘安装系统win10的方法,希望能有所帮助。
u盘安装系统,u盘安装系统win10,u盘怎么安装win10
上一篇:bios设置u盘启动的步骤教程
下一篇:电脑重装系统教程u盘重装步骤









