u盘怎么装系统win10
- 时间:2022年09月21日 11:35:10 来源:魔法猪系统重装大师官网 人气:11713
许多人都喜欢用win10系统,但是却不知道怎么重装电脑win10系统,其实使用U盘就就可以实现win10系统重装,今天小编就此问题向大家介绍一下怎么简单而且快速的电脑win10系统重装,且安全可靠。下面就是如何使用u盘重装win10系统的教程。
工具/原料
系统版本:windows10系统
品牌型号:苹果MacBook Air
软件版本:大白菜超级U盘装机工具
方法一、使用u盘重装win10系统的教程
1、下载大白菜u盘启动盘,将U盘插入电脑,开机或重启,出现开机画面时,通过不断地按U盘启动快捷键进入启动项设置,将U盘设置为开机首选
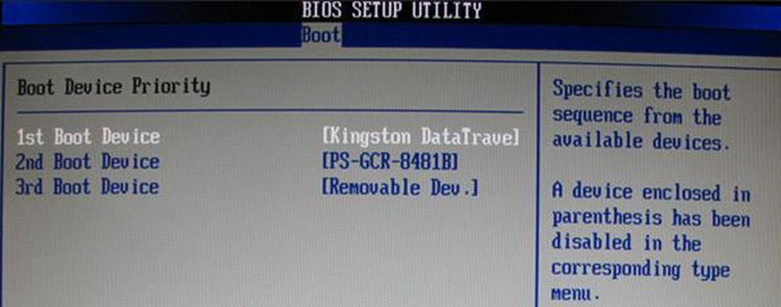
进入大白菜pe系统后,选择“启动Win10 X64 PE(2G以上内存)”选项并回车确认
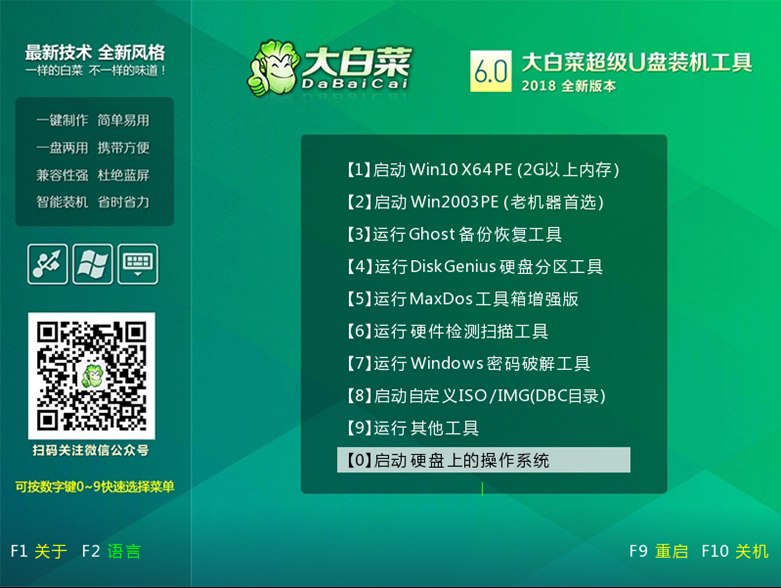
2、 打开大白菜装机软件,在“映像路径”中选中镜像文件并选择win10系统安装位置,通常情况下都是C盘,最后点击“执行”
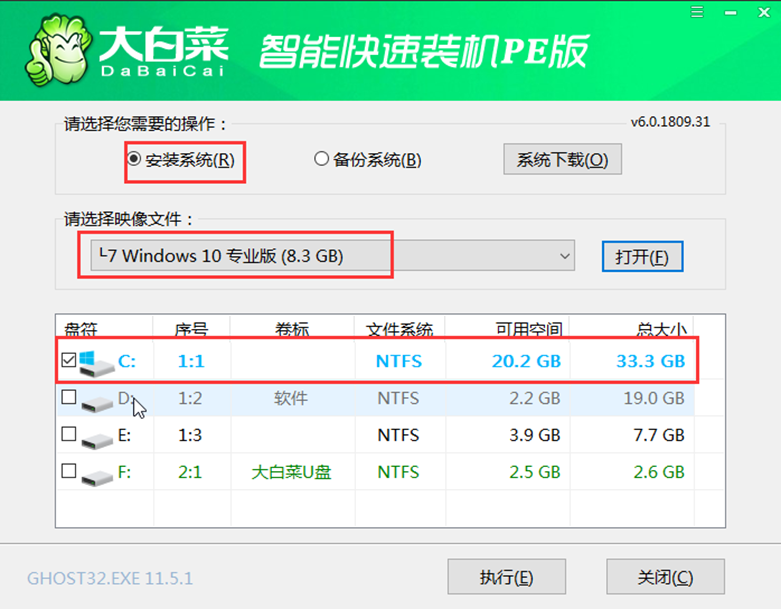
3、 接下来会弹出还原窗口,默认选项点击“是”即可
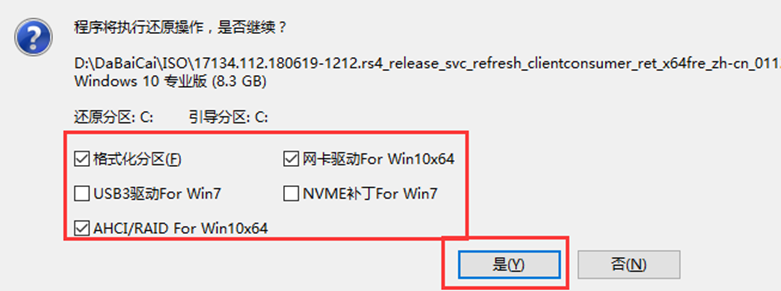
4、 等待win10系统安装完成重启电脑,此时要拔掉U盘,以免重启时再次进入PE界面
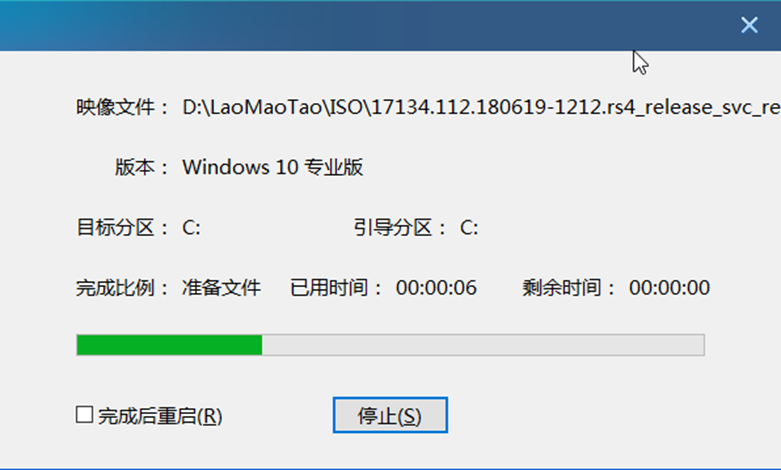
5、 重启后会进入系统部署阶段,等待部署完成进入win10系统桌面
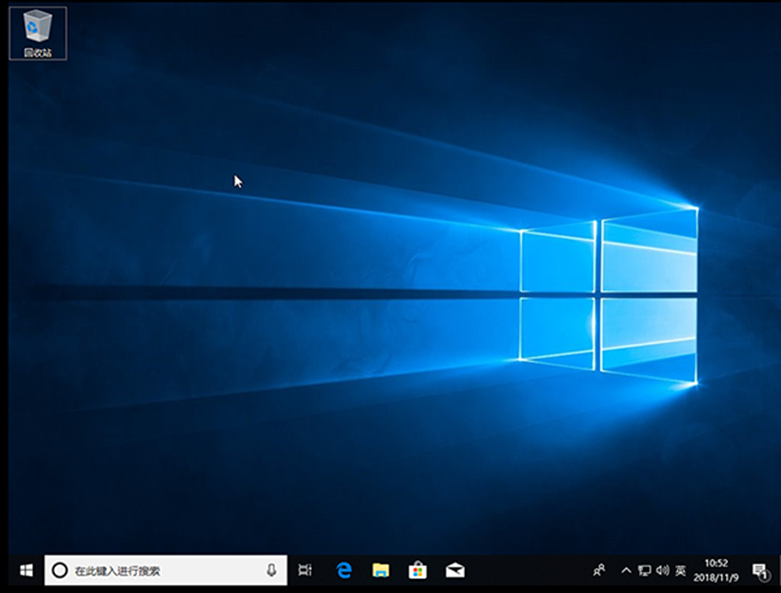
方法二、使用u盘重装win10系统的教程
1、打开大白菜装机软件,点击“系统下载”
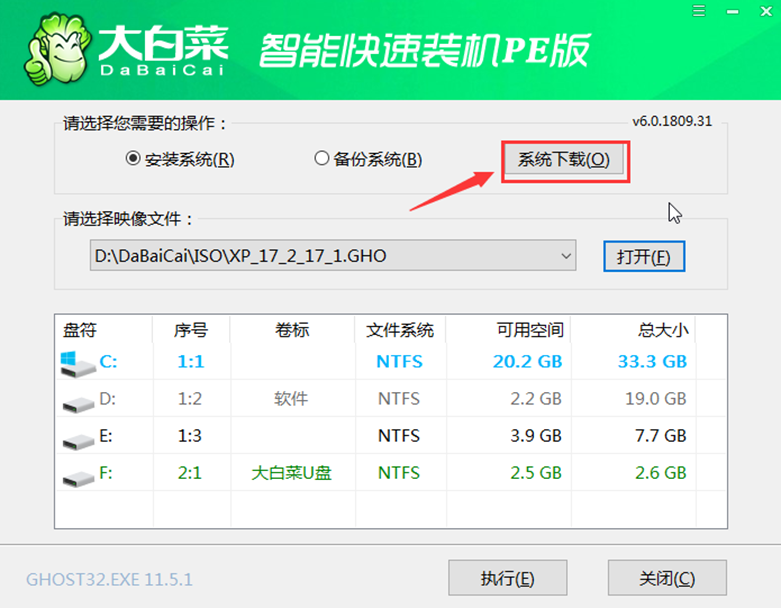
2、在弹出的窗口中选择所需安装的系统版本,点击“安装此系统”

3、待系统下载完成,点击“立即安装”
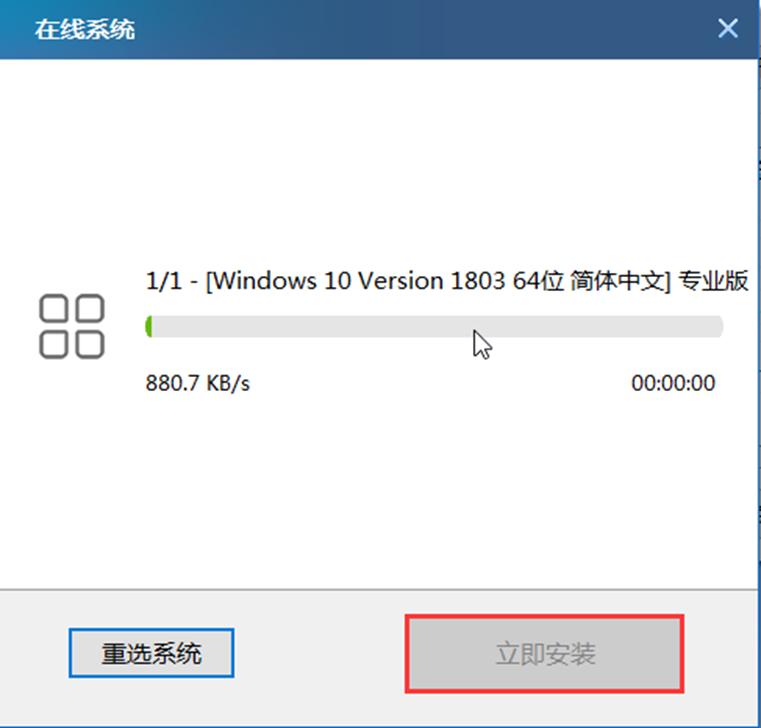
4、在弹出的窗口中默认选项点击“是”
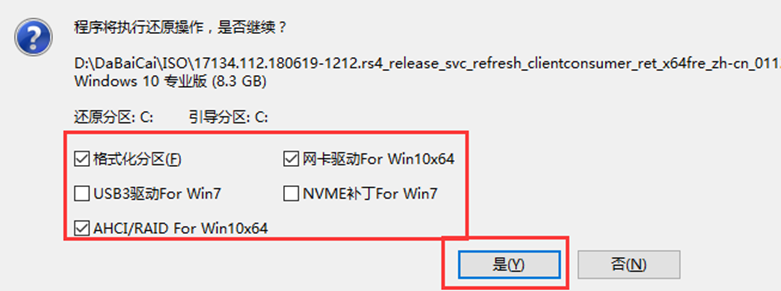
5、 等待win10系统安装完成重启电脑,此时要拔掉U盘,以免重启时再次进入PE界面
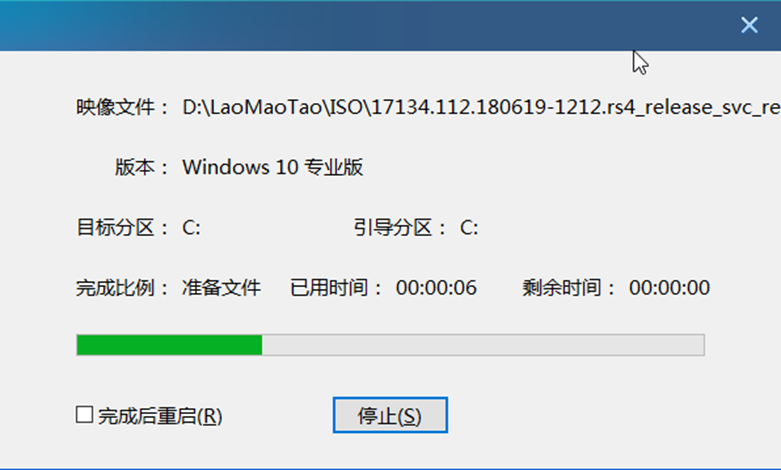
6、 重启后会进入系统部署阶段,等待部署完成进入win10系统桌面
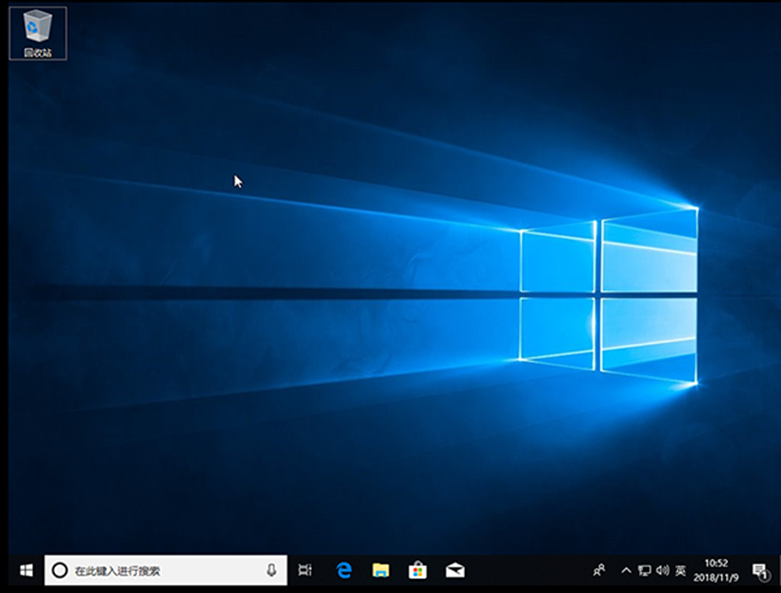
总结
方法一:
1、 将U盘插入电脑,将U盘设置为开机首选进入大白菜pe系统后,选择“启动Win10 X64 PE(2G以上内存)”回车确认
2、 打开大白菜装机软件,在“映像路径”中选中镜像文件并选择win10系统安装C盘位置,点击“执行”,点击“是”。
3、 安装完成拔掉U盘重启电脑进等待系统部署完成,进入桌面。
方法二:
1、打开大白菜装机软件,点击“系统下载”点击“安装此系统”
2、下载完成,点击“立即安装”点击“是”
3、 等待win10系统安装完成重启电脑,此时要拔掉U盘,以免重启时再次进入PE界面
4、 重启后会进入系统部署阶段,等待部署完成进入win10系统桌面
u盘怎么装系统,u盘怎么装系统win10,u盘安装win10系统








