如何制作win10u盘启动盘
- 时间:2021年08月10日 09:06:39 来源:魔法猪系统重装大师官网 人气:19643
如何制作win10u盘启动盘安装系统?现在安装win10系统的方法有很多,其中比较实用的方法的就是制作启动u盘来安装win10系统。但是还有很多小伙伴不知道win10u盘启动盘安装系统步骤,那么接下来小编就来给大家分享一下制作win10u盘启动盘教程,一起来看看吧。

事前准备:
1.准备容量8g以上的u盘一个,使用u盘前请将u盘内的文件清空或者全部进行备份。

2.搜索小白系统官网,将小白一键重装系统下载到可以运行的电脑内。
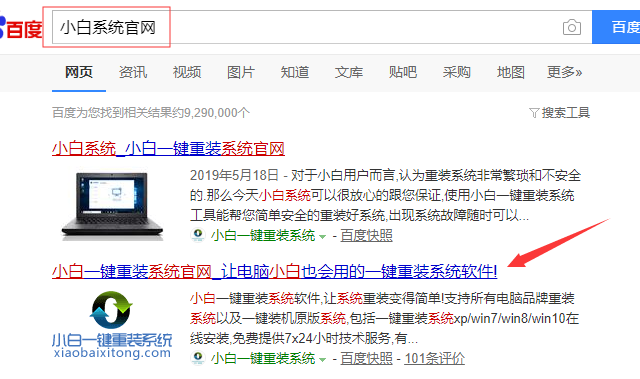
步骤一、制作u盘启动盘
1.将准备好的u盘插入电脑,关闭电脑上的杀毒软件,打开小白一键重装系统,点击制作系统。
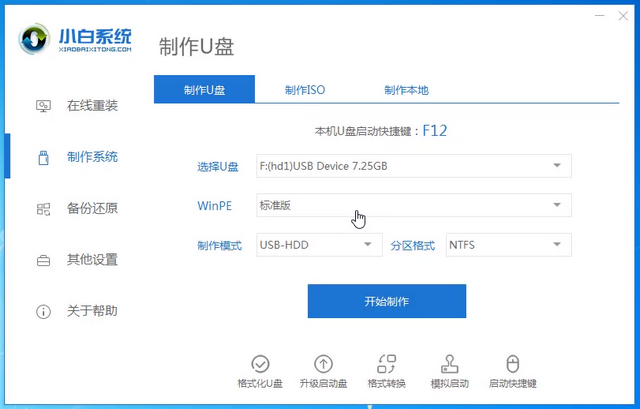
2.选择win10系统进行制作。
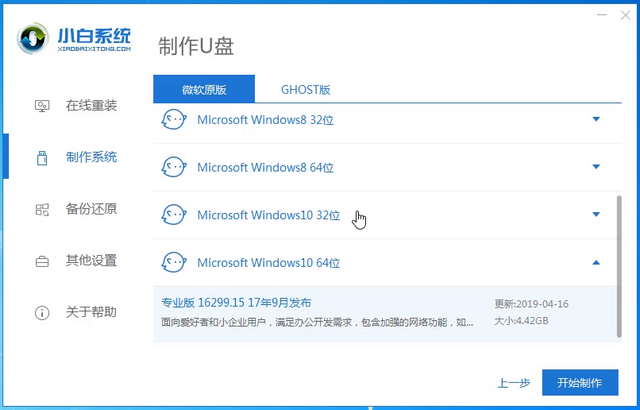
3.小白一键重装系统会弹出警告,确认警示内容后点击确定即可。
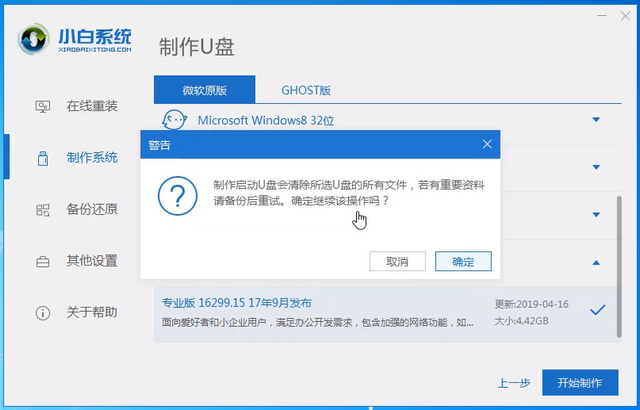
4.等待u盘启动盘制作完成。
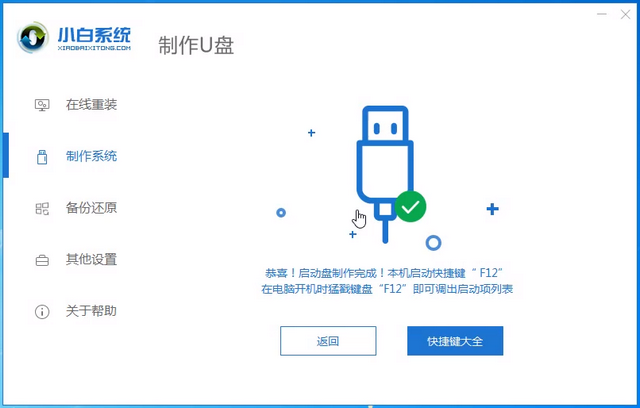
步骤二、设置电脑u盘启动
1.查找电脑主板的u盘启动热键,可以上网查找,也可以通过小白一键重装系统提供的启动快捷键菜单查询。
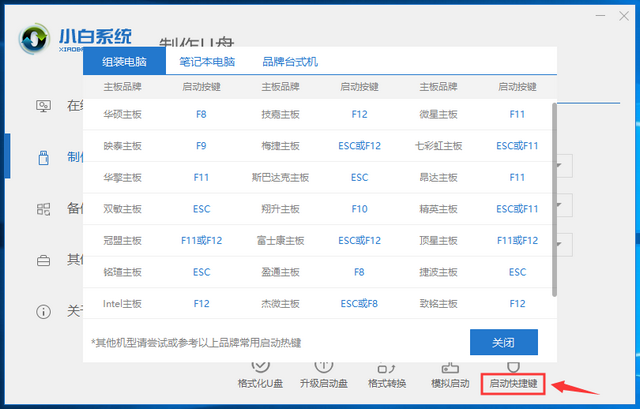
2.重启电脑,连续按下刚才查找确认的启动热键,屏幕出现启动选择项后,选择USB选项,按下回车键进行u盘启动。
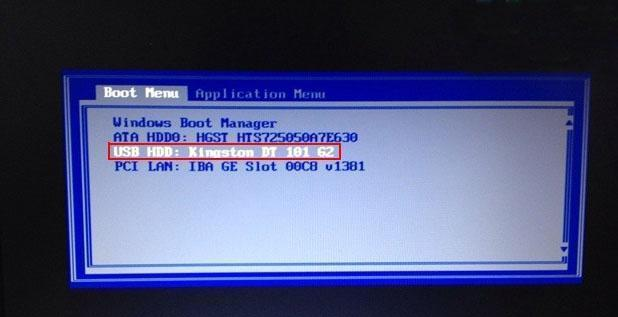
步骤三、安装系统
1.进入u盘启动后,选择【1】选项按并下回车键,打开小白PE系统。
2.进入小白PE系统,打开装机工具,使用装机工具安装win10系统。
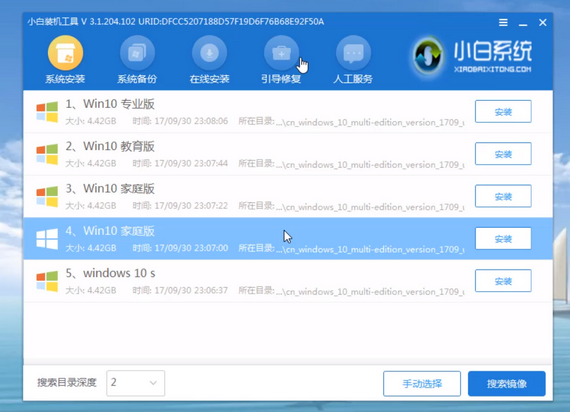
3.选择C盘为系统盘,点击开始安装。
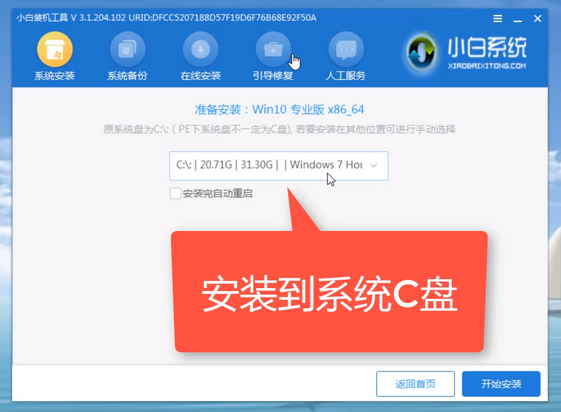
4.系统安装完成,拔出u盘,点击立即重启。
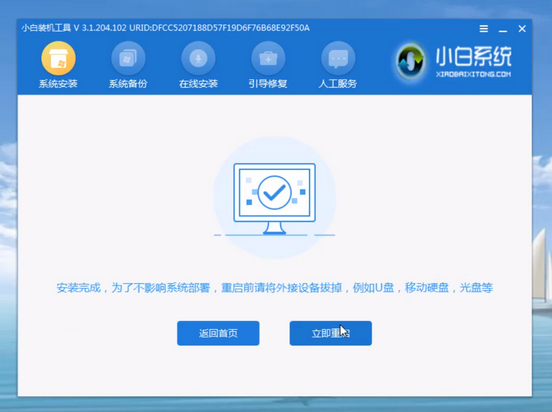
5.等待电脑进入win10系统,系统就安装完成了。

以上就是小编为大家整理的关于如何制作win10u盘启动盘的具体方法步骤,希望能对大家有所帮助。









