装机高手告诉你u盘安装ghost win7系统
- 时间:2017年08月14日 12:03:31 来源:魔法猪系统重装大师官网 人气:2727
小编理解到大家都需要u盘安装ghost windows7系统的方法,毕竟这个方法特别适合我们使用,鉴于最近想知道这个方法的朋友越来越多,小编在这里就要把u盘安装ghost windows7的方法分享给大家了。
很多朋友都想要知道u盘安装ghost win7的方法是什么,其实u盘安装ghost windows7系统的方法是非常简单的,如果大家想要学习的话,小编当然会教大家u盘安装ghost win7的方法!下面就给大家带来u盘安装ghost windows7图文教程吧。
u盘安装ghost win7系统教程
我们搜索【小白一键重装系统】
下载并打开,注意,在打开之前关闭安全软件,以免安装失败,
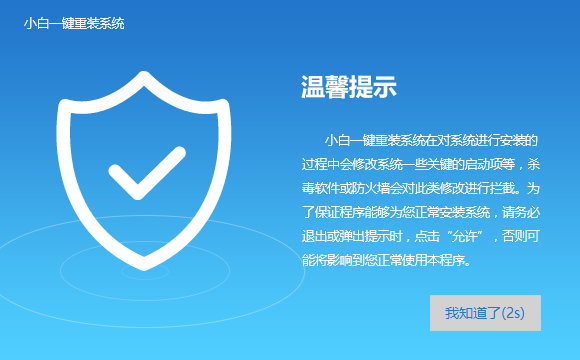
u盘安装ghost win7系统截图(1)
点击U盘模式
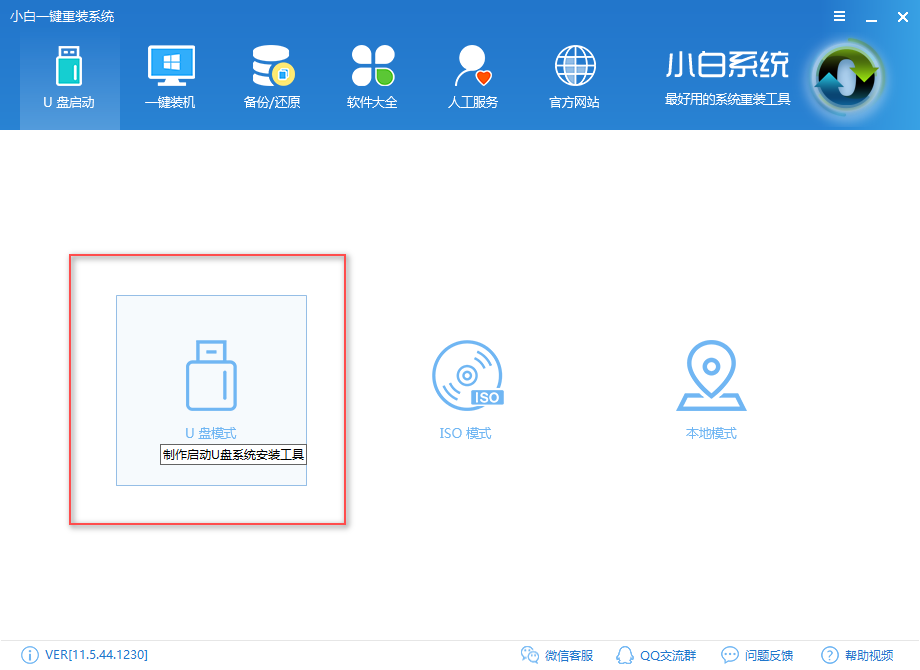
u盘安装ghost win7系统截图(2)
插入U盘,并选择U盘
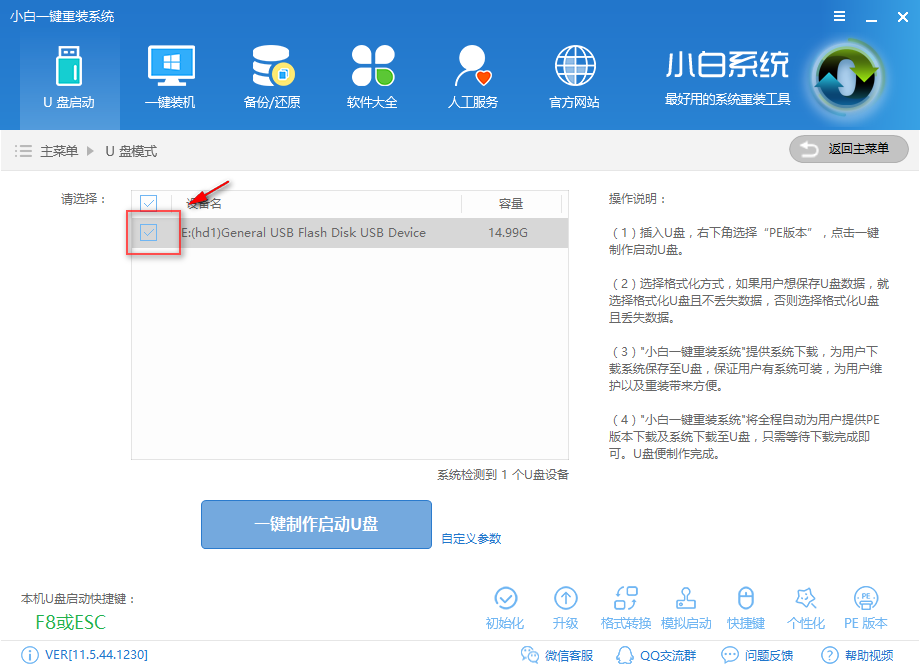
u盘安装ghost win7系统截图(3)
点击一键制作u盘
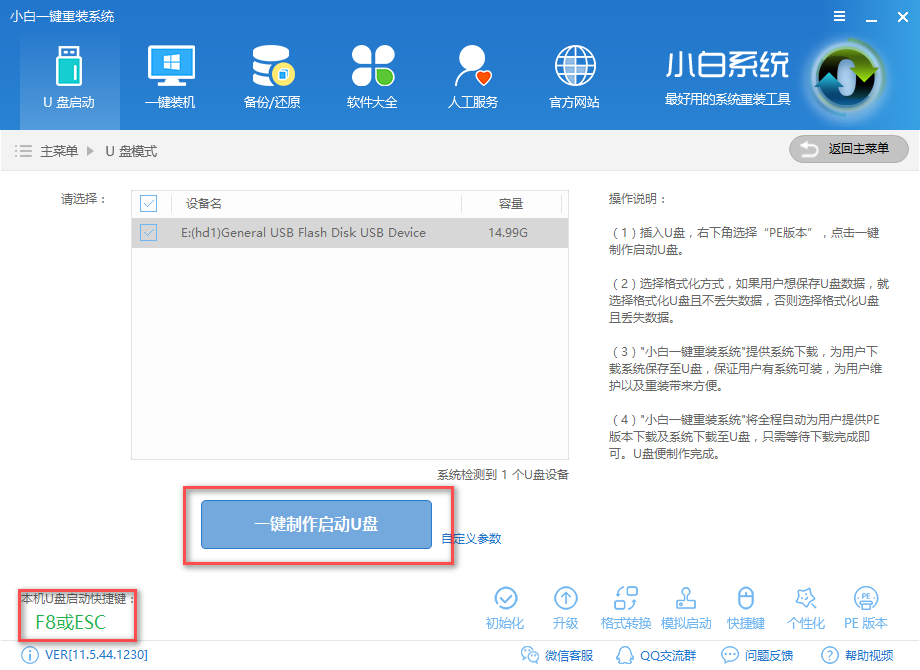
u盘安装ghost win7系统截图(4)
选择格式化模式,建议不丢失数据,点击确定
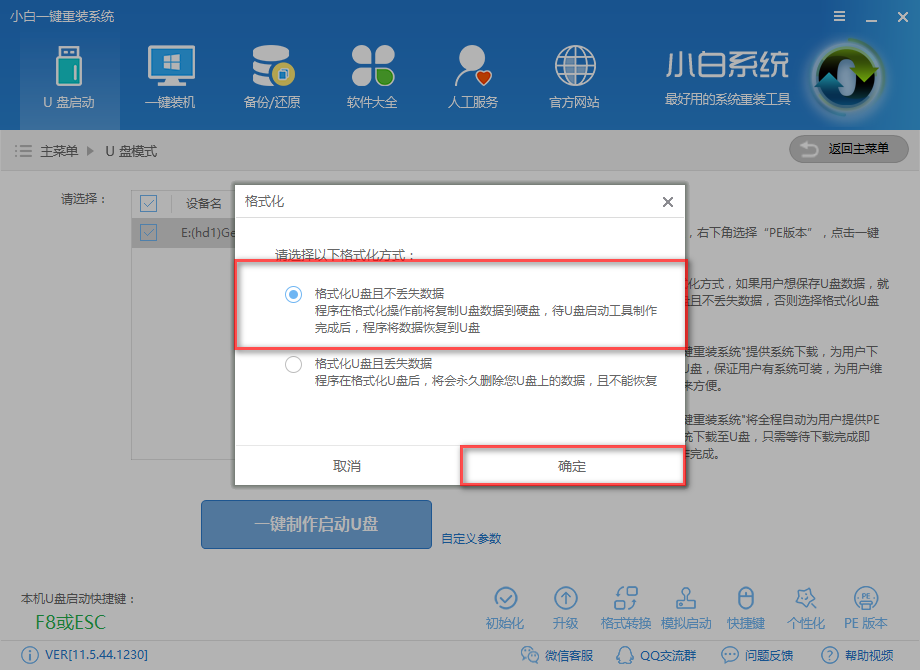
u盘安装ghost win7系统截图(5)
选择想要的系统镜像下载并制作,如果你已经有了则可以取消下载,只制作U盘,
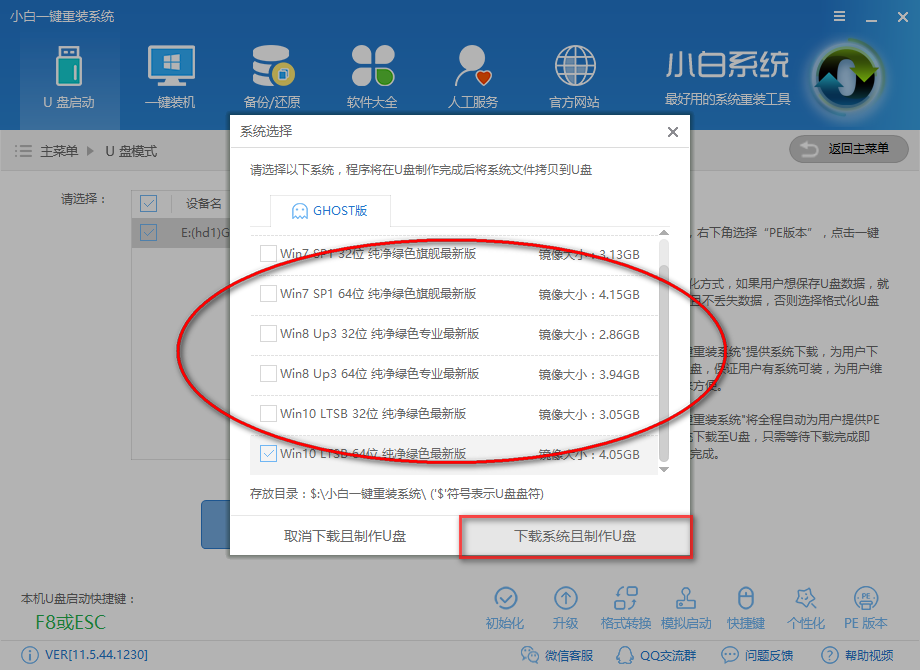
u盘安装ghost win7系统截图(6)
制作中,
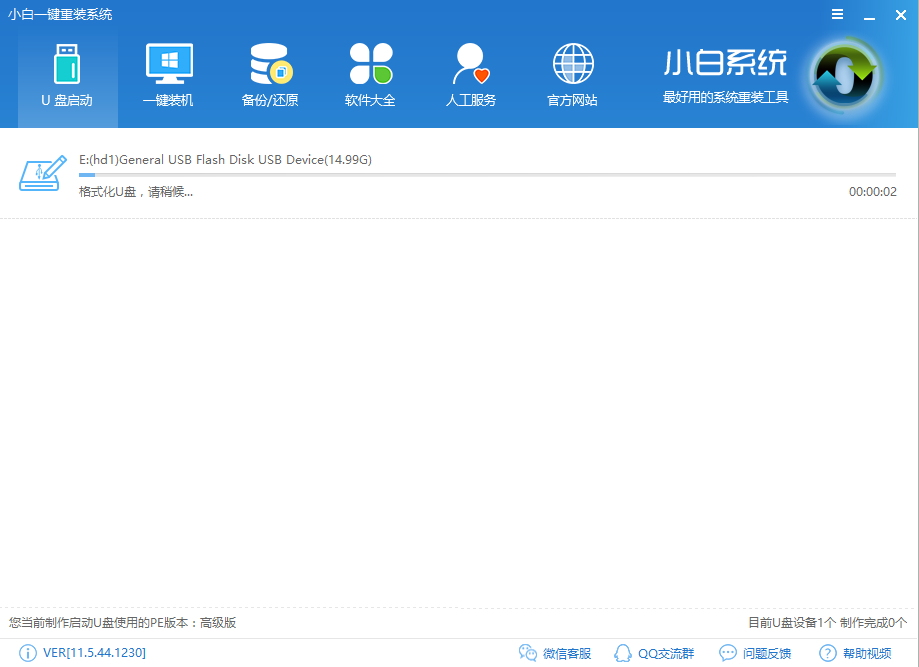
u盘安装ghost win7系统截图(7)
制作成功后,我们重启电脑,进入bios设置,快捷启动键在下图
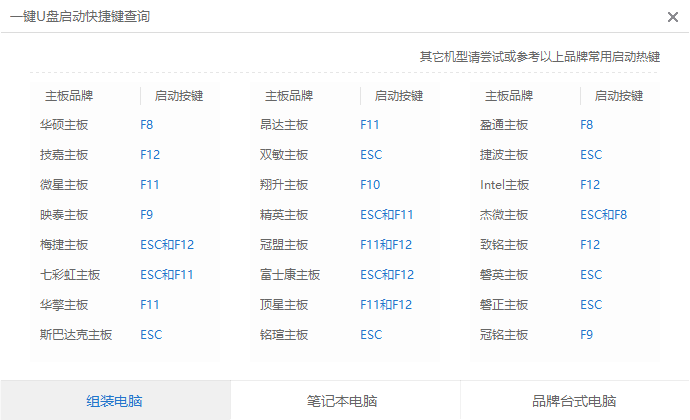
u盘安装ghost win7系统截图(8)
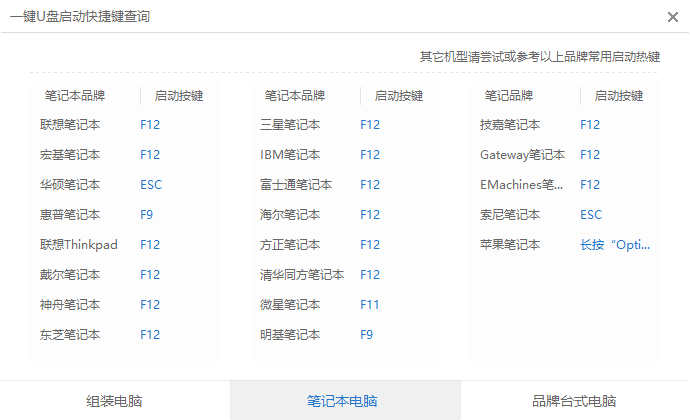
u盘安装ghost win7系统截图(9)
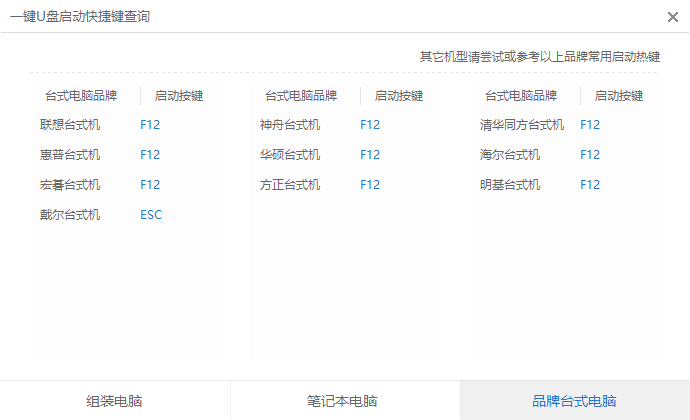
u盘安装ghost win7系统截图(10)
我们利用键盘【→,←】,将菜单选项移到BIOS
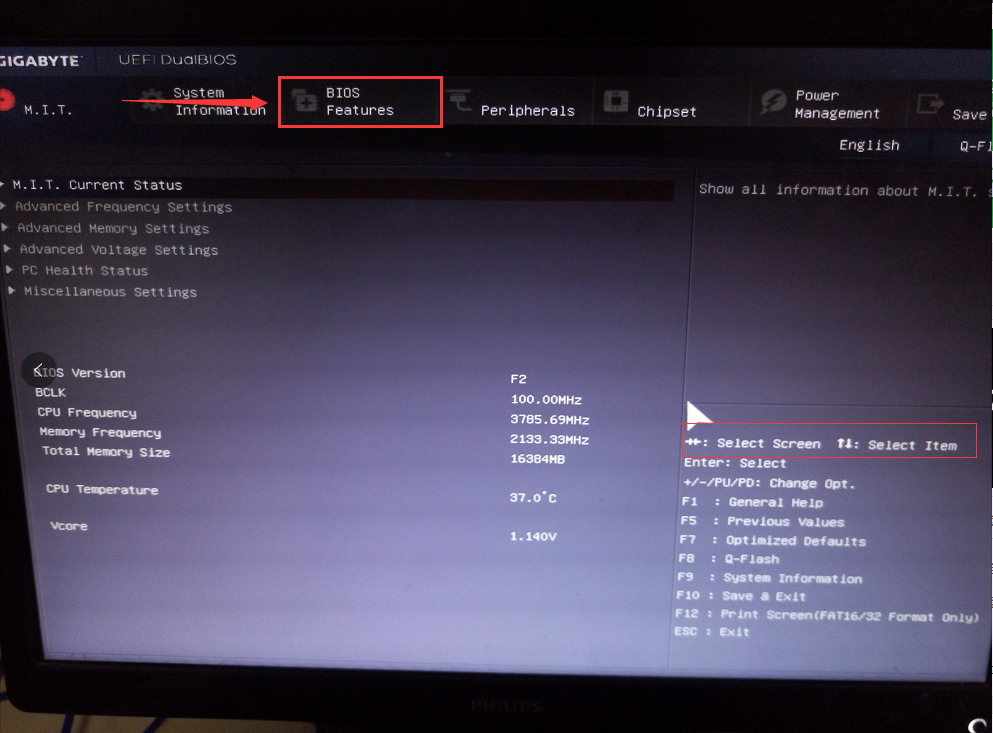
u盘安装ghost win7系统截图(11)
通过【↑,↓】将子菜单,如下图,带有(USB)的启动下置顶,方便检索启动
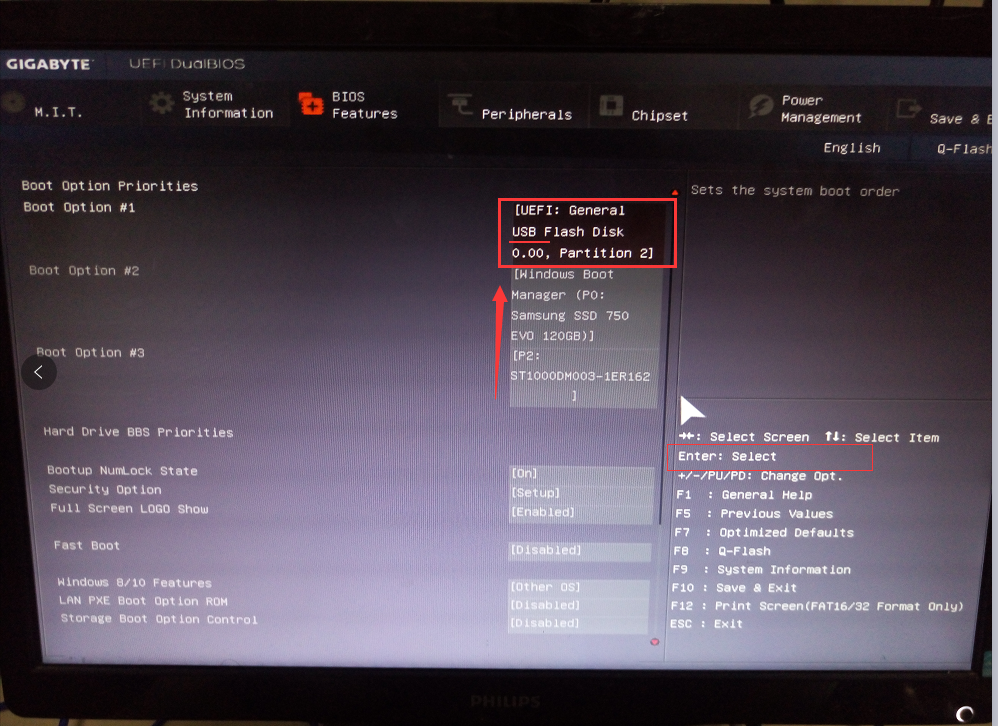
u盘安装ghost win7系统截图(12)
按下enter
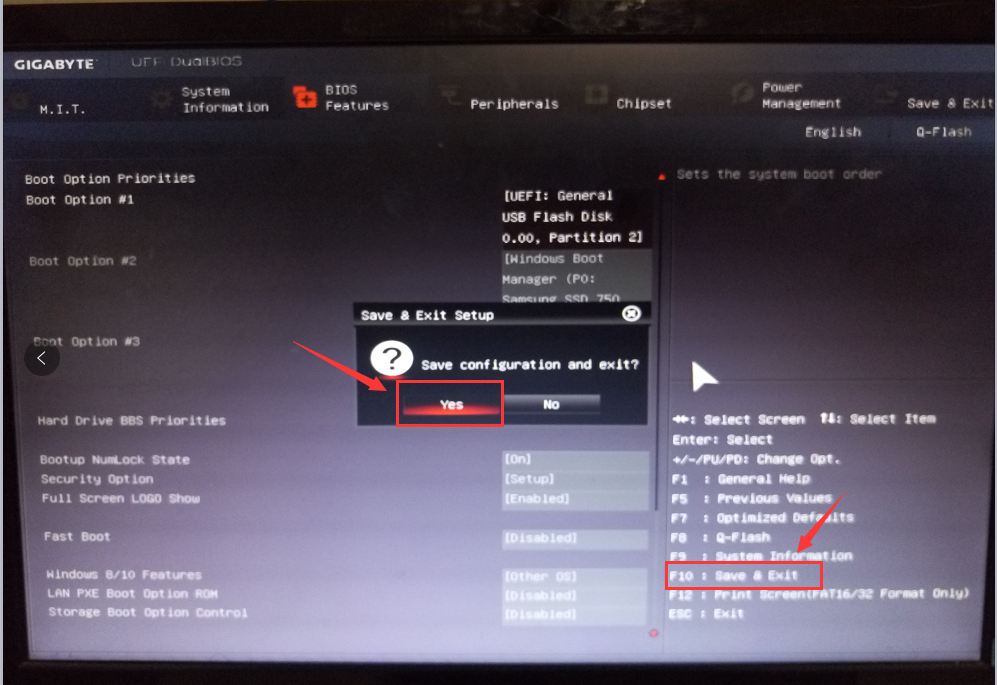
u盘安装ghost win7系统截图(13)
进去windows启动管理器,选择一个就可以启动了,如果还要进行高级选项,按F8,
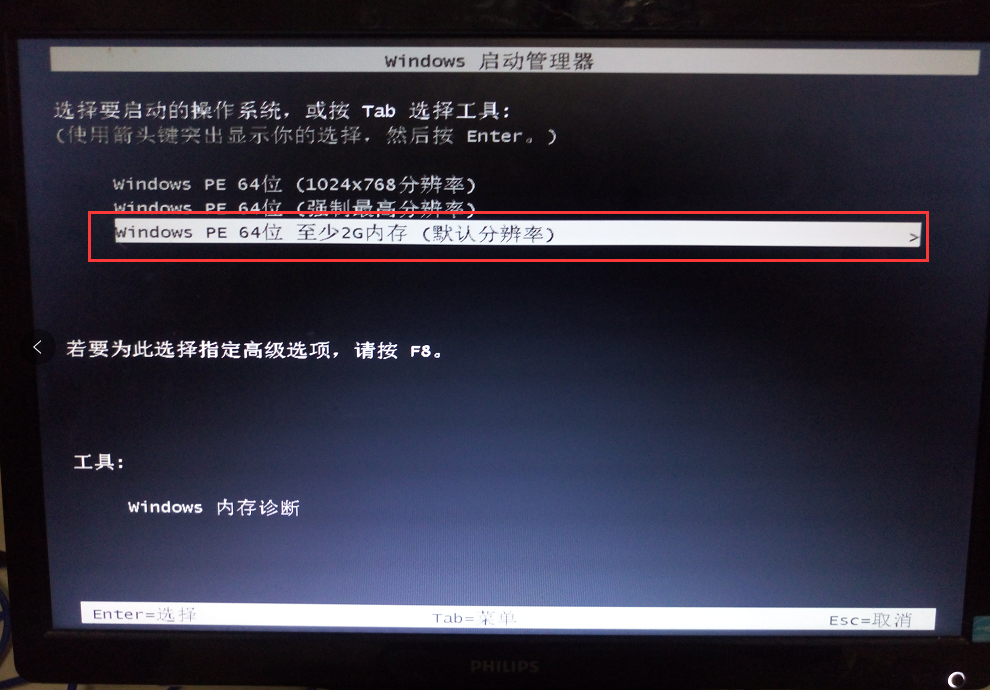
u盘安装ghost win7系统截图(14)
进入安装界面

u盘安装ghost win7系统截图(15)
设置系统中
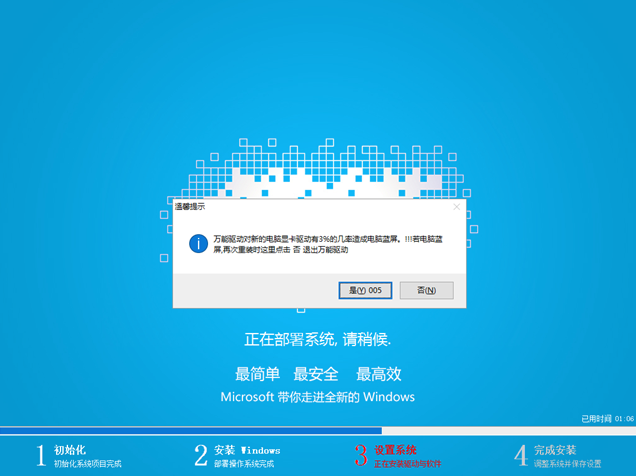
u盘安装ghost win7系统截图(16)
安装驱动
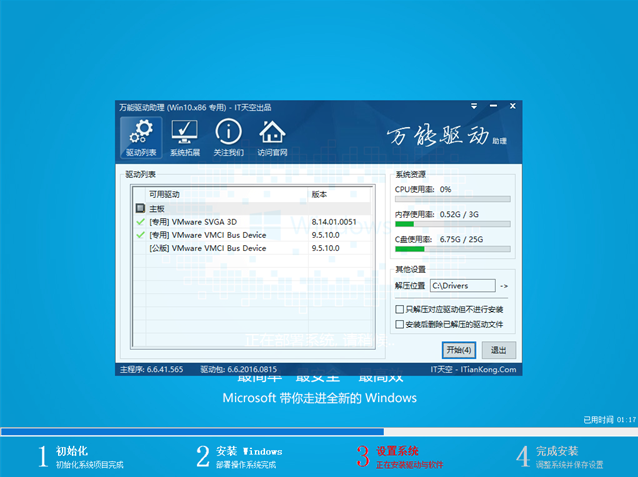
u盘安装ghost win7系统截图(17)
安装成功
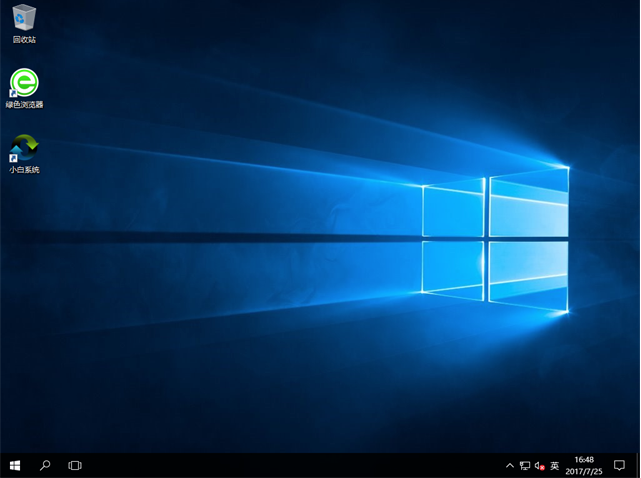
u盘安装ghost win7系统截图(18)
以上就是用u盘安装ghost win7系统教程的全部内容了,如果你感兴趣的话可以去小白官网下载哦









