用美图秀秀抠图技巧打造魔幻哥特风格照片
- 时间:2015年04月02日 11:14:27 来源:魔法猪系统重装大师官网 人气:14406
用美图秀秀抠图技巧打造魔幻哥特风格照片:
作为图片处理爱好者,最喜欢尝试的就是“图片合成”,但是合成效果的好与坏?首先就取决于抠图效果。在常用的PS中虽然有多种抠图方式,但是初级用户学起来相当困难。其实现在很多图片处理都简化了抠图步骤,比如美图秀秀软件里有智能抠图,只需鼠标画线即可完美抠图。这就让更多朋友没了抠图的担忧,只要有创意就可以制作非常好的合成效果图。
先来看看一张具有黑暗魅力感的合成效果图,美女、翅膀、树影、月光、幻影的巧妙融合,使得图片给人惊艳的魔幻感觉。

看到这,有些朋友可能会觉得制作这样的合成图会很难,不过难或不难先别下定论,看完下面的制作步骤自然会有答案。仔细看哦:
1、先在软件下,打开一张待处理的图片,最好是正面的人物照片,如图2所示。

2、在“美化”标签下,利用图片特效对图片进行梦幻处理,只需点击一次柔光,但是如果觉得柔光降低清晰度,可以锐化一下。如图3所示。

3、然后进入“场景”标签下,选择“抠图换背景”功能,进入编辑框后,利用“自动抠图”将图片中的人物抠出来。如图4所示。
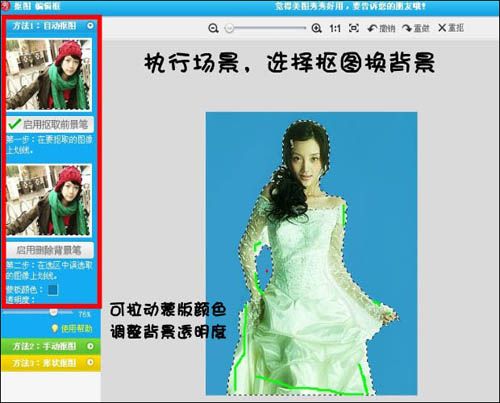
4、抠好图后,更换事先准备好的“月夜树影”图片作为背景。为了让前景图完美融入背景,调节前景图片的透明度,这里调到“半透明”即可。如图5所示。
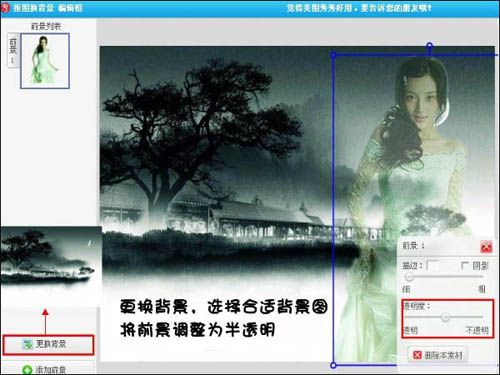
5、为了打造效果图中的那个展翅的效果,可以将一些翅膀素材导入到“饰品-用户自定义”中,选择添加到背景图的特定位置,然后将图片保存到电脑中,备用。如图6所示。
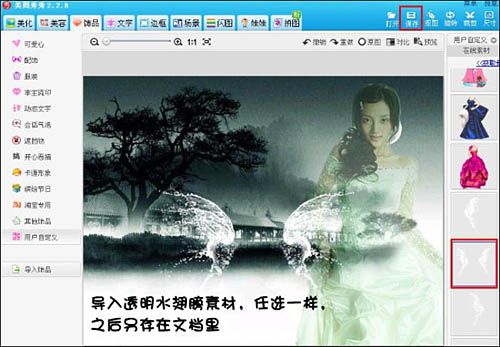
6、再回到“场景-抠图换背景”的编辑框,在之前抠好的前景图找到,再次执行“更换背景”,将刚才保存到电脑的图片导入作为背景。将人物前景与那对水翅膀完美贴合起来。如图7所示。

7、应用后,返回“美化”标签下,在“其他”特效分类下进行“反色”处理。如图8所示。

8、在“饰品-非主流”印中,素材列表的第8页中,找一些白云素材,均匀分布在图片中,最后鼠标右键“全部合并”素材。如图9所示。

9、最后一步很重要啦,执行反色后加了白色云彩,返回“美化”标签后,再次执行“反色”,这样白云就变成了水墨的效果了。如图10所示。为了效果的更加魔幻,可以再执行“柔光”和“LOMO-淡雅”特效,合成效果就大功告成啦!

再来看看处理前后的效果对比吧,让一张很普通的艺术照变成如此魔幻感觉,相当成功的合成图吧?

那么看到这,对于制作这种合成效果“难不难”的问题?我想大家心中已有答案,虽然有将近10个步骤,但是每一个步骤都只需鼠标的点击拖拽,并且最让人惧怕的抠图只需一个步骤就轻松搞定,对于一些爱好图片处理的新手,或许用这些简化的软件,会更加得心应手哦。

赶快找一些素材图片来尝试一下吧,这里随附本文用的这张“月夜树影”的素材图(如图12所示),喜欢的可以下载来用哦!
用,美图,秀秀,抠图,技巧,打造,魔幻,哥特,风格,








