Photoshop简单制作锈迹金属文字教程
- 时间:2015年04月02日 11:08:12 来源:魔法猪系统重装大师官网 人气:8508
首先看看效果图:
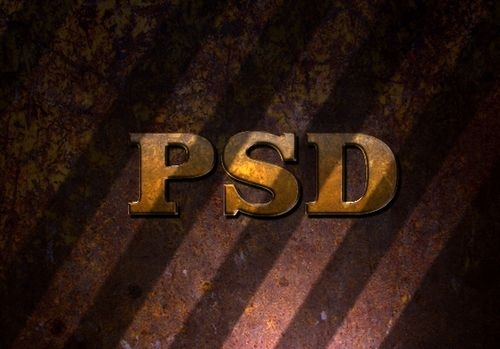
图0
1、选择“文件/新建”菜单,打开“新建”或者Ctrl+N对话框 名称为:ps设计一款锈迹金属文字,宽度:为640像素, 高度:为480像素, “分辨率”为72 , “模式”为RGB颜色的文档,如图1所示。
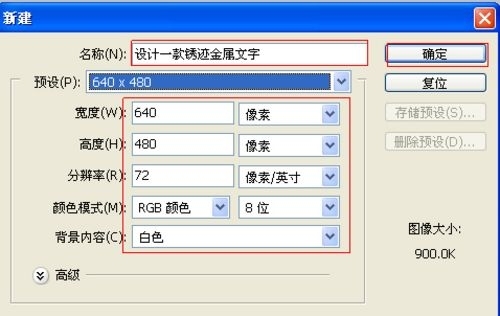
图1
2、执行菜单:“文件”/“导入”,导入素材,调整其到适合的位置及大小,如图2所示。
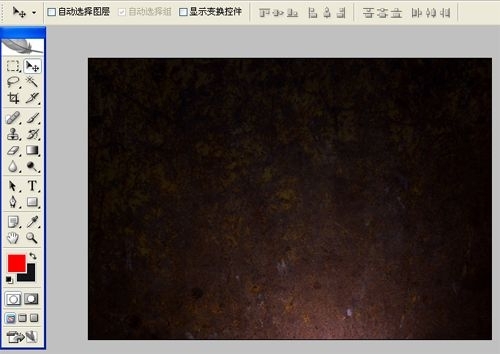
图2
3、在工具箱中选择横排文字工具 ,在画面中用鼠标单击后,出现一个输入文字光标,在光标后输入“PSD”,在工具选项栏中设置字体为“CLSREENDON BK BT”,设置字体大小为“134.26点”,设置消除锯齿为“锐利”,设置字体颜色为白色,并按快捷键Ctrl+T自由变化工具调整,如图18所示。
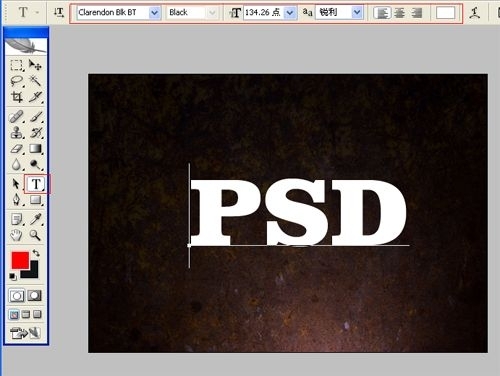
图3
4、接着右击PSD图层,选择混合选项,进入到图层样式,分别勾选投影、内阴影、斜面与浮雕、光泽、渐变叠加、描边选项,如图4所示。
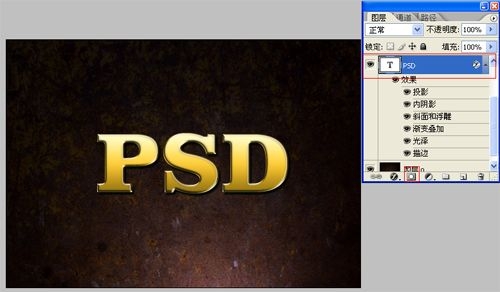
图4
5、勾选投影,设置混合模式为:正片叠加,不透明度为:85%,角度为:120度,距离为:5像素,扩展为:0%,大小为:1像素,然后点击确定按钮,如图5所示。

图5
6、设置内阴影混合模式:正片叠加,点击色标处,阴影颜色设置为黄色,不透明度:90%,角度:30,距离:2像素,阻塞:0%,大小:2像素,然后点击确定按钮,如图6所示。

图6
7、勾选斜面和浮雕复选项,样式:内斜面,方法:平滑,深度:100%,方向:下,大小:3像素,软化:0像素,阴影角度:90,高度:30度,光泽等高线:环形,其他设置值参考图7,如图7所示。
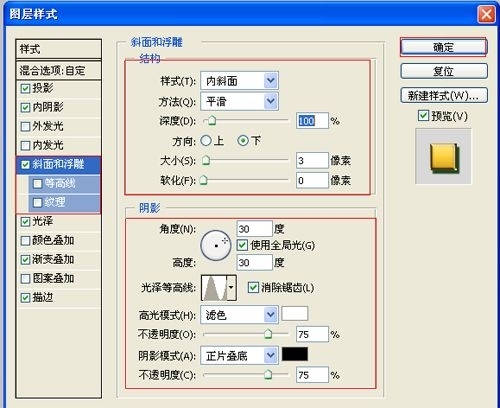
图7
8、勾选光泽复选项,混合模式:正片叠加,点击色标处,设置光泽颜色:黑色,设置不透明度:30%,角度:30度,距离:5像素,大小:5像素,等高线:高斯,勾选消除锯齿,如图8所示。
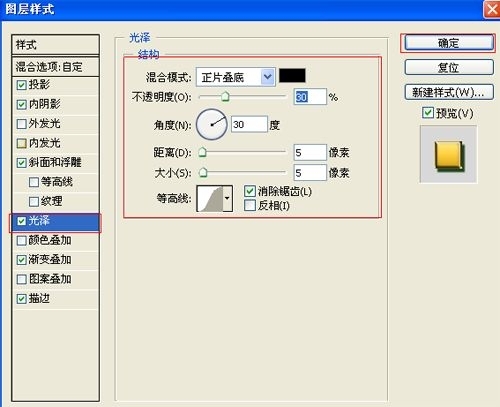
图8
9、勾选渐变叠加选项,设置混合模式为:正常,不透明度为:100%,点击渐变弹出渐变编辑器,设置样式为:线性,勾选与图层对齐,角度为:90,缩放为:100%,双击如图10中的A处,设置色彩RGB分别为142、107、3。
再双击图10中所示的B处,设置RGB分别为254、201、49,再双击图10中所示的C处,设置RGB分别为255、254、206,然后点击确定按钮,如图9、10所示
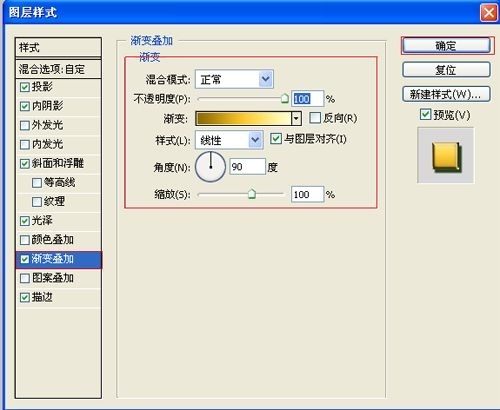
图9
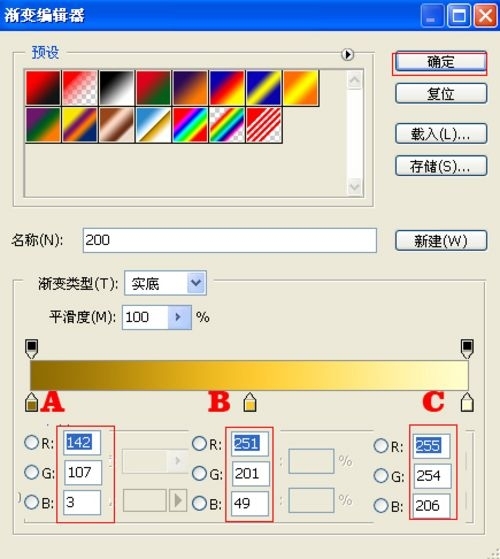
图10
10、勾选渐变描边选项,设置大小为:3像素,位置为:内部,混合模式为:正常,不透明度为:100%,填充类型为:渐变,渐变颜色设置值参考图15,样式为:线性,角度为:90,缩放为:100%,如图11、12所示。
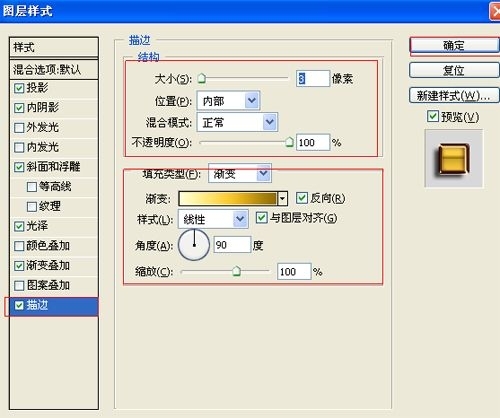
图11
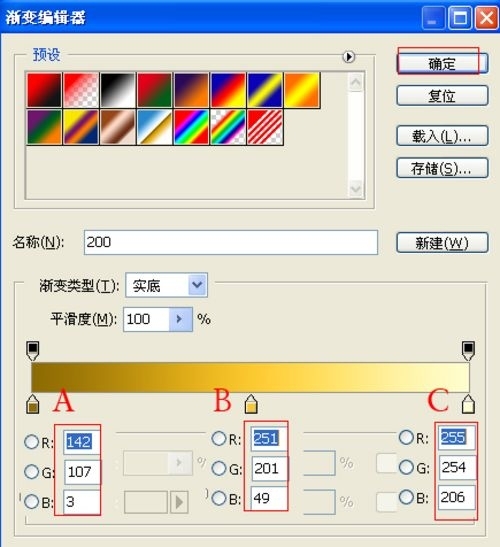
图12
11、选择PSD英文字体图层复制一个PSD英文字体图层副本,接着点击鼠标右键,弹出右键对话框选择文字栅格化,在图层控制面板中选择PSD英文字体图层副本,按住Ctrl不放鼠标点击PSD英文字体图层副本转为选区。并用鼠标点击选中素材,然后按键盘快捷键Shift+Ctrl+I反选,按快捷键Delete,接着按键盘快捷键Ctrl+D取消选区,设置混合模式为:强光,如图13所示。
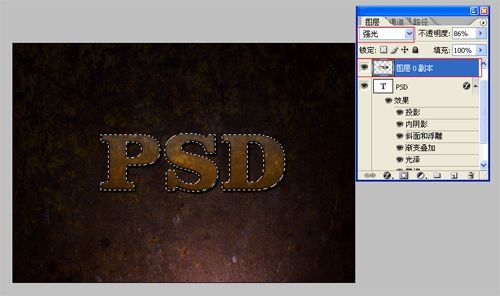
图13
12、在图层面板上单击创建新图层按钮,选择工具箱渐变工具(快捷键G),在工具选项栏中设置为线性渐变,然后点按可编辑渐变,弹出渐变编辑器。选择Transparent Stripes,接着设置前景色,设置前景色为白色,并设置图层混合模式为叠加,如图14所示。
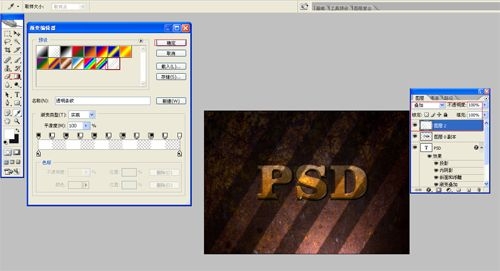
图14









