PS打造性感亮黄色调教程
- 时间:2015年04月02日 11:07:08 来源:魔法猪系统重装大师官网 人气:15186
原片

效果

详细教程
1、打开原片,添加一个可选颜色调整层
首先调整【红色】部分,青色 -100% 洋红 -40% 黄色 -28% 黑色 +23%
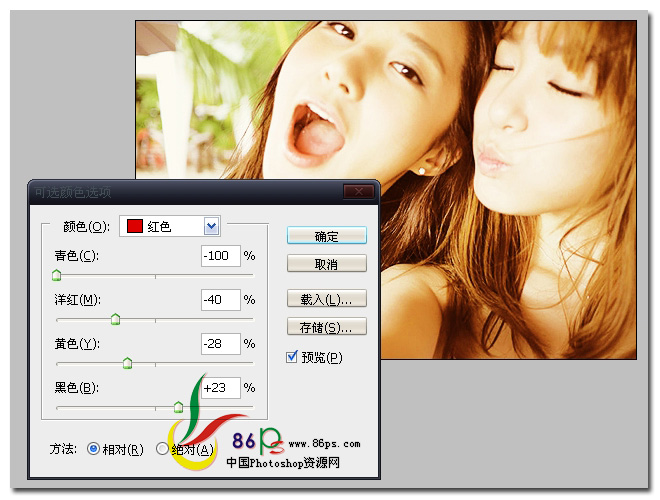
继续调整【黄色】部分,青色 -41% 洋红 -100% 黄色 -17% 黑色 -1%
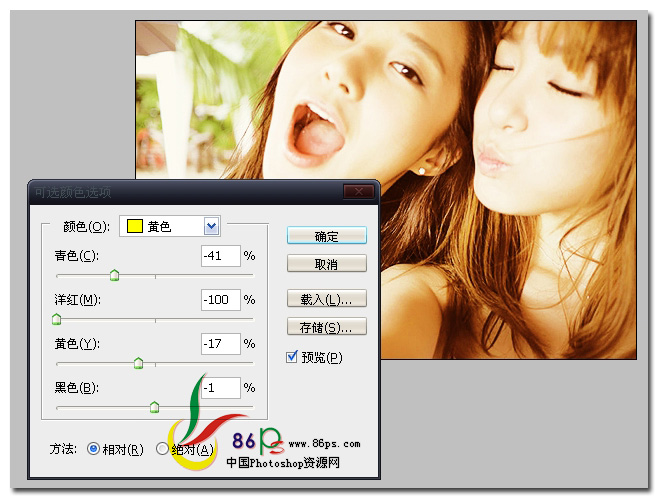
继续调整【蓝色】部分,青色 +100% 洋红 -80% 黄色 -100% 黑色 +100%
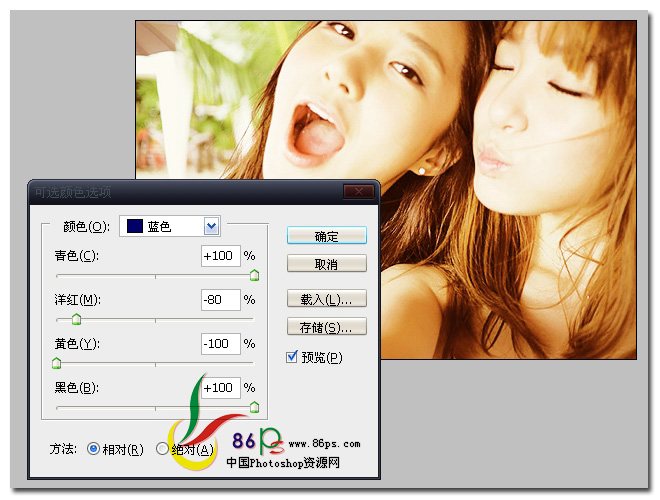
继续调整【洋红】部分,青色 -100% 洋红 -100% 黄色 -100% 黑色 -18%
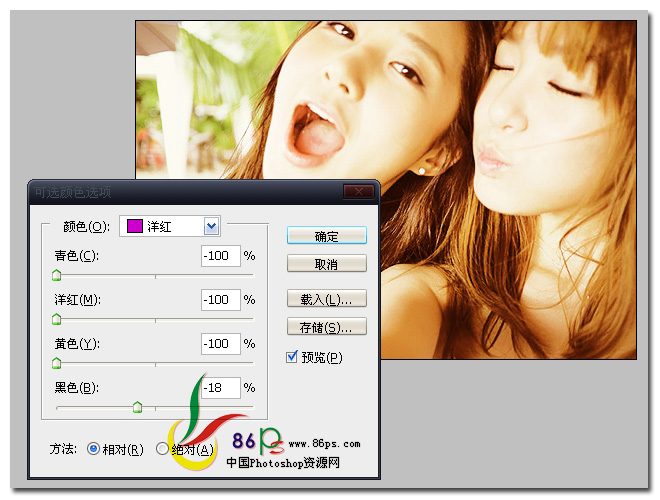
继续调整【白色】部分,青色 -34% 洋红 -41% 黄色 -46% 黑色 -24%
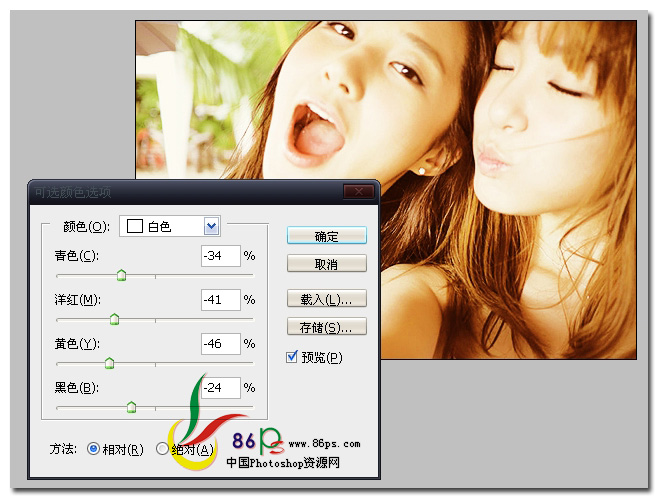
继续调整【中性色】部分,青色 -29% 洋红 -3% 黄色 +10% 黑色 -3%
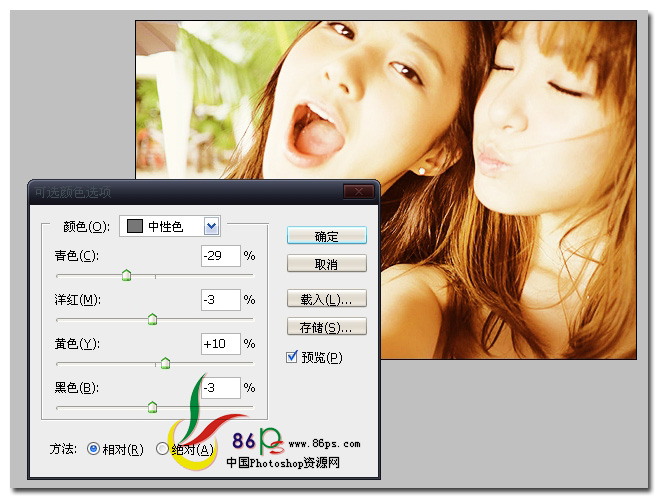
最后调整【黑色】部分,青色 -50% 洋红 +4% 黄色 +100% 黑色 +100%
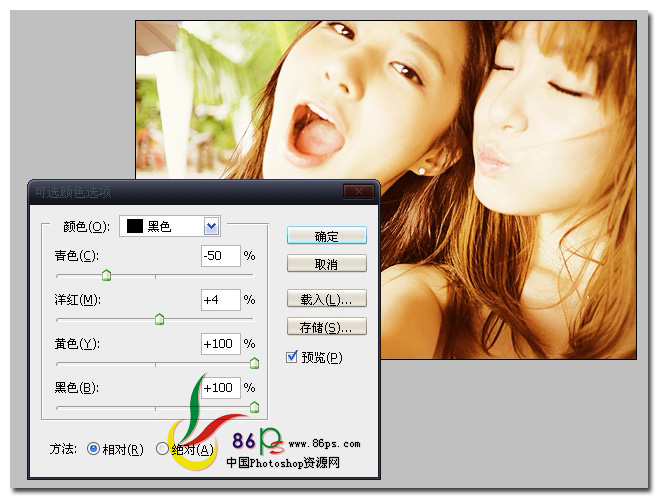
2、继续添加一个可选颜色调整层,
调整【红色】部分,青色 -66% 洋红 -25% 黄色 -21% 黑色 +25%
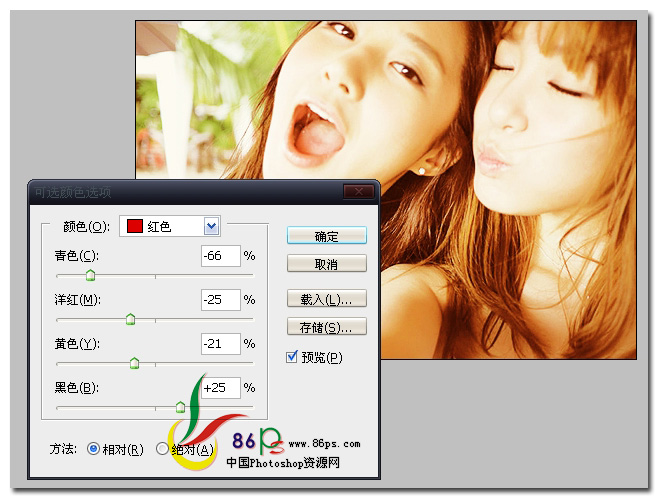
3、添加一个色相饱和度调整层,调整【全图】 色相 +2 饱和度 +1 明度 0
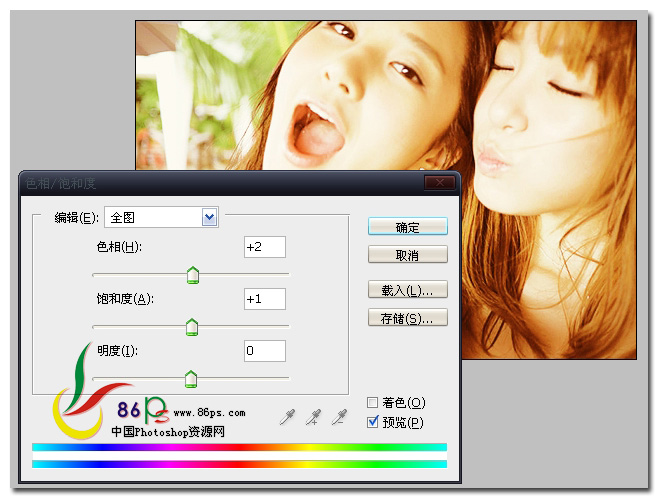
4、添加一个照片滤镜调整层,选择【颜色】,颜色代码为 # ff9900 ,浓度为 20%
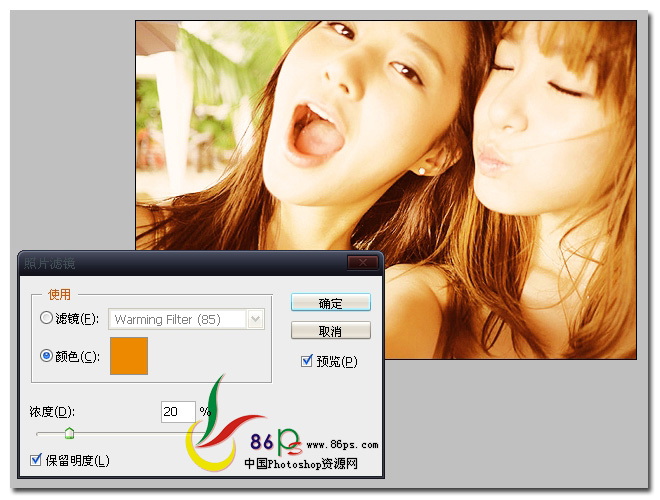
5、继续添加一个照片滤镜调整层,选择【颜色】,颜色代码为 #ff9999,浓度为 32%。确定后把图层的 【填充】 修改为 55%
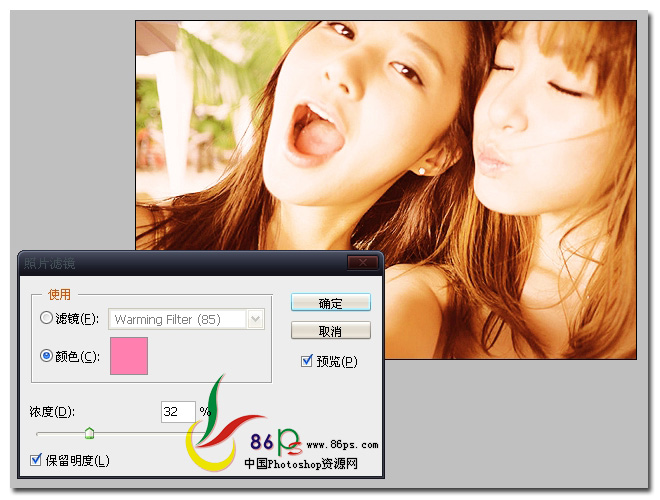
6、添加一个渐变填充层,选择 白色 到 黑色 的渐变。确定后设置图层的 混合模式为 柔光,填充 65%

7、添加一个曲线调整层,参数如图
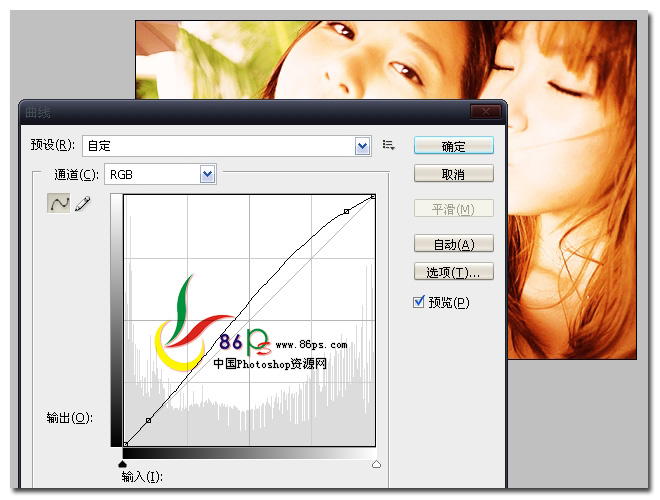
8、添加一个通道混合器调整层,首先调整【红】通道,把 红色 +102% 绿色 +3% 蓝色 +7% 常数 -7%
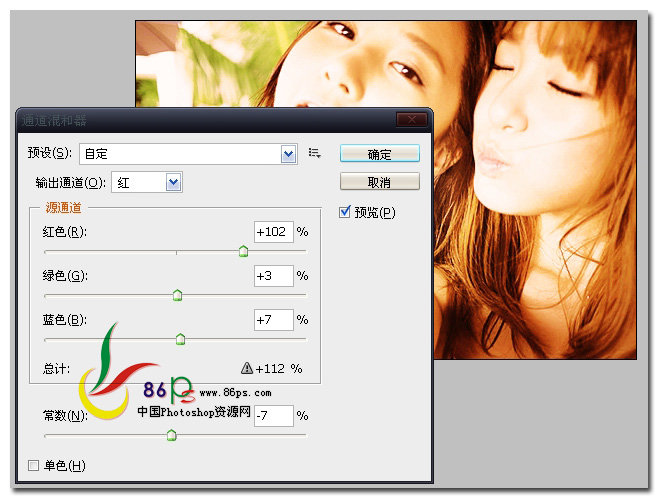
继续调整【绿】通道,把 红色 0% 绿色 +100% 蓝色 0% 常数 0%
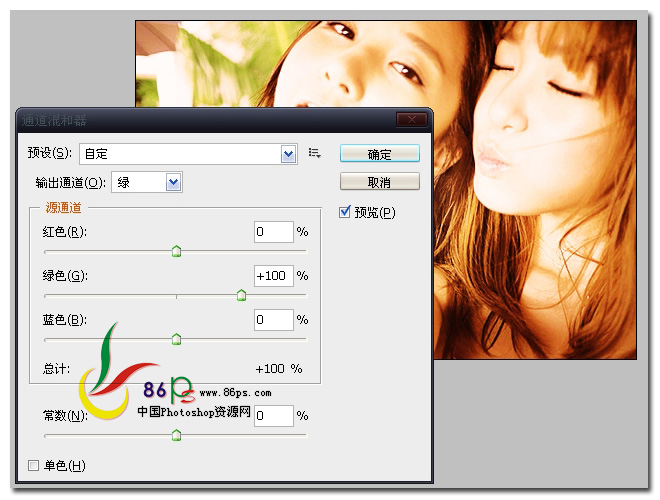
最后调整【蓝】通道,把 红色 0% 绿色 0% 蓝色 +100% 常数 0%
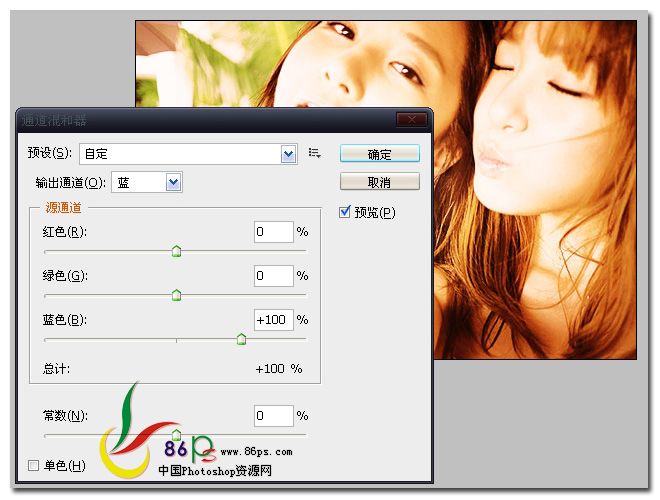
9、添加一个可选颜色调整层,调整【红色】部分,把 青色 -21% 洋红 -13% 黄色 -18% 黑色 +5%
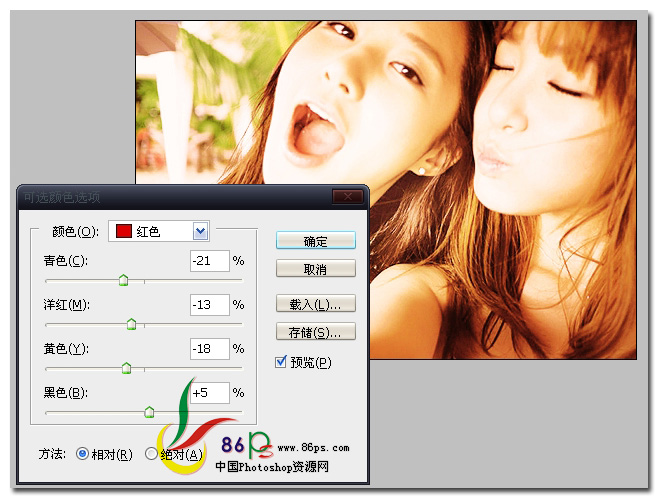
10、添加一个纯色填充层,颜色代码 #333300,确定后把图层混合模式设为 滤色
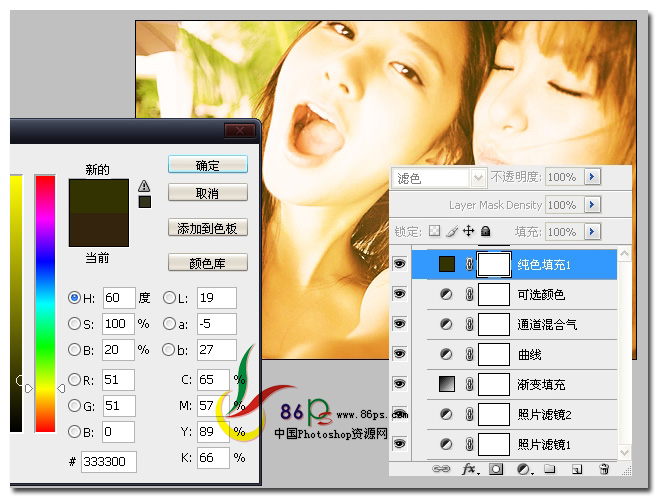
11、继续添加一个纯色填充层,颜色代码 #000000,确定后把图层混合模式设为 柔光,填充 9%
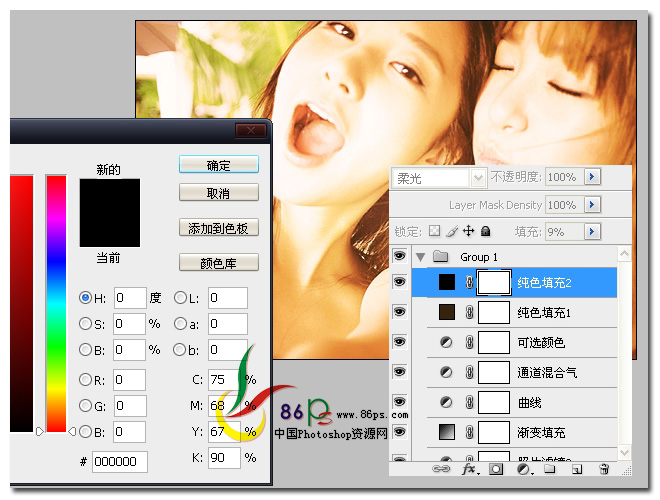
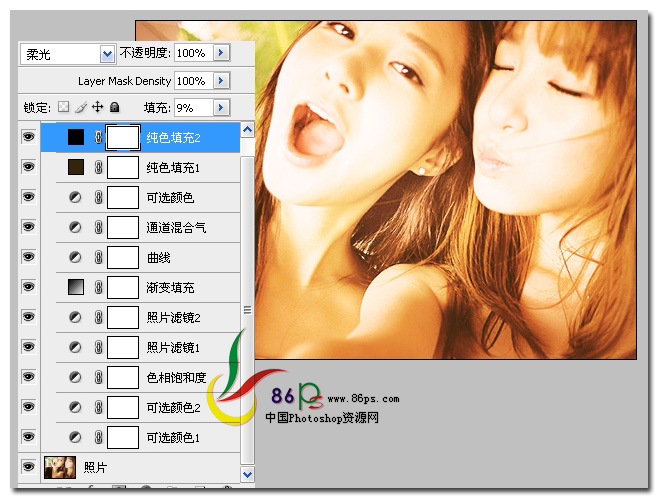
最终效果










