diskpart工具划分扩展分区图文教程
- 时间:2015年04月02日 11:45:56 来源:魔法猪系统重装大师官网 人气:13815
在安装系统划分硬盘分区过程中及系统安装后我们了解到,MBR分区表最多只支持4个主分区,有些时候需要划分更多的分区,那么就会涉及到使用系统自带的diskaprt命令划分扩展分区与逻辑分区了,下文介绍详细的操作方法
(因分区操作不当可能会造成数据丢失,建议请您操作之前拷贝重要数据到U盘或移动硬盘,若有加密数据请解密后备份后再执行操作)
当主分区大于4个 再次划分分区时会出现下图的报错(虽然空间足够,但由于系统限制,分区表没有主分区可供划分)
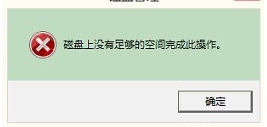
解决方法:
测试系统:Window 7
分区前的状况如图所示:
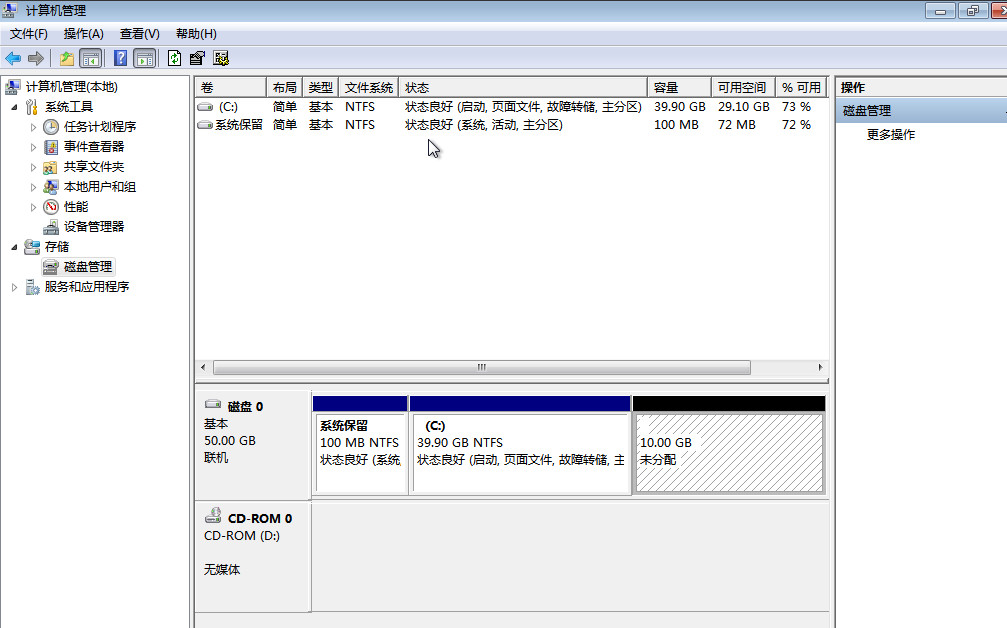
现在有两个主分区,一个是系统的100M引导分区,一个是在安装系统时划分的C盘,剩下的10G空间就是本次要划分的扩展分区。
请回到桌面,点击“开始”,输入“cmd”,看到搜索结果的cmd图标,使用鼠标右键单击,选择“以管理员身份运行”,如下图:
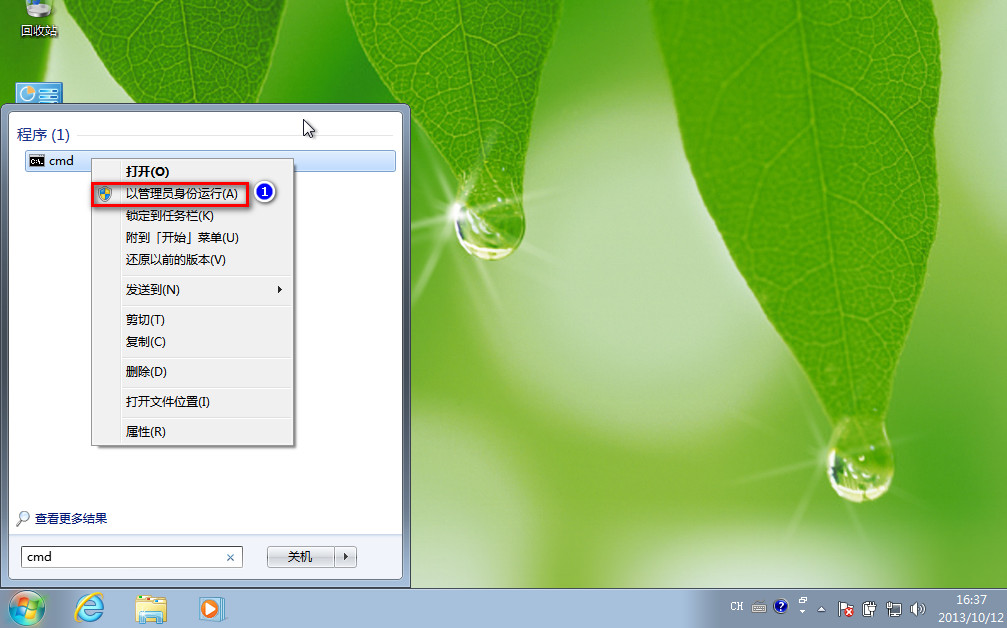
下面会开启“命令提示符”窗口,请输入“diskpart”并按回车,打开diskpart磁盘管理工具;
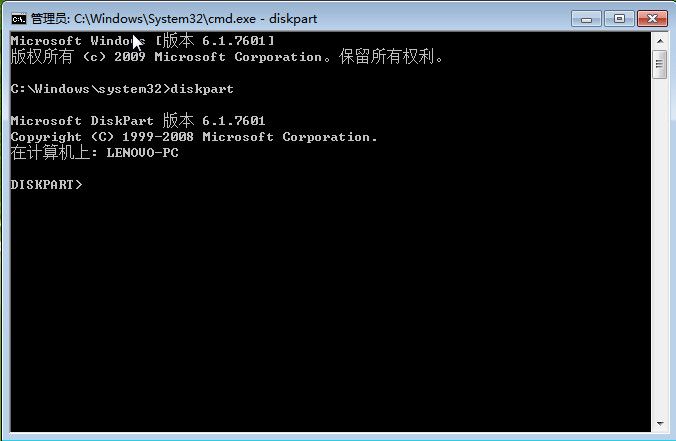
接下来,请输入“list disk”回车,查看当前的磁盘状况,如下图
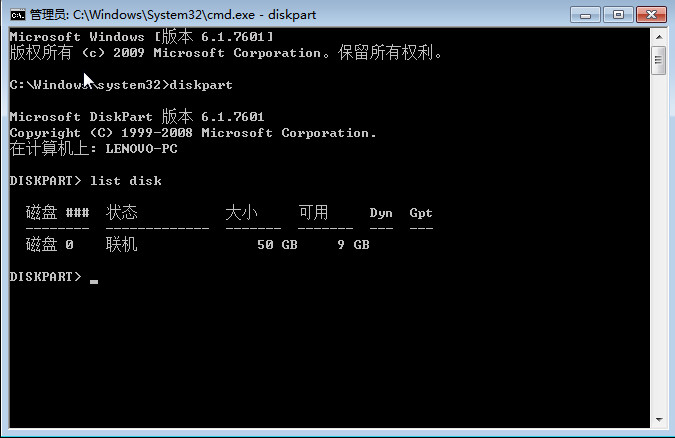
如图所示,50G的“磁盘0”,就是我们需要执行操作的磁盘,下面输入“sel disk 0”回车,选中该磁盘,如图:

接下来 要将剩下未分配的空间全部设置成扩展分区,所以输入“create par extended”回车。看到如下提示:

看到“diskpart成功地创建了指定分区”提示后,关闭窗口,右击桌面“计算机”图标-管理-磁盘管理,查看当前磁盘状态;

磁盘管理中,可以看到刚才的10G分区已经变成绿色,证明扩展分区已经创建成功,如图
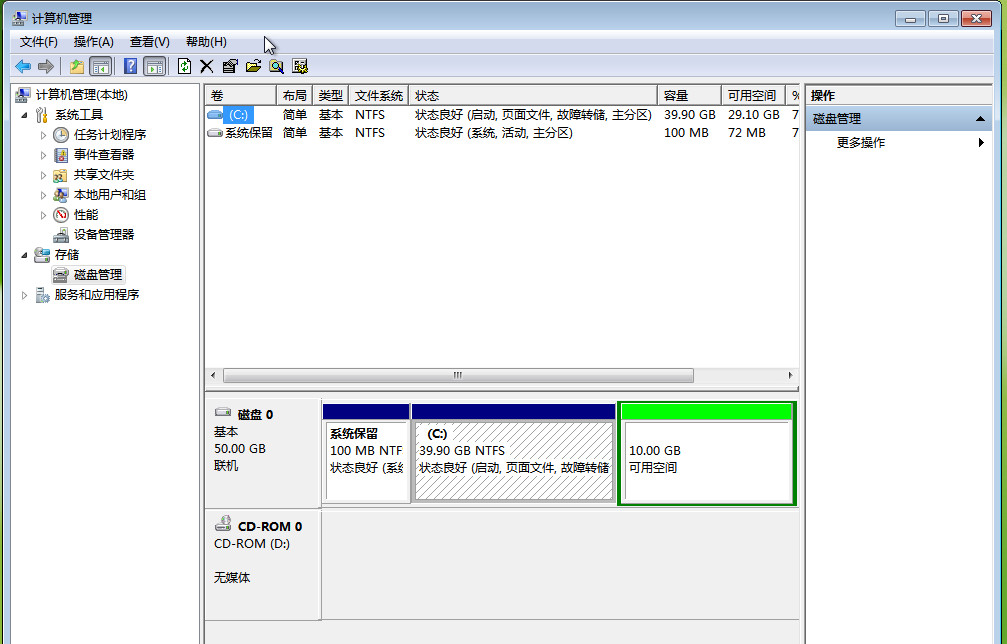
接下来 右击已经变成绿色的分区,选择“新建简单卷”就可以完成分区操作了,本次分区后,绿色区域内的分区格式全部变成了“逻辑分区”,因扩展分区内可以支持无数个逻辑分区,在后续分区过程中就不会报错了。
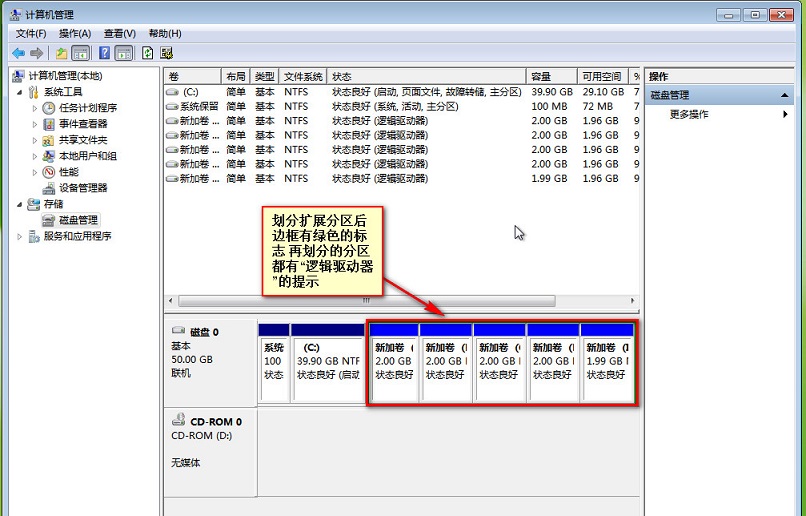
备注:
注1:diskpart 系统分区工具
注2:list disk 列出连接到本机的所有硬盘
注3:sel disk 0 选中磁盘0(全称select disk 0)
注4:create par extended 把剩下的未划分空间创建为扩展分区(全称create partition extended)
注5:patitition 分区









