如何在word中设置数字的千位分隔符?两种方法轻松搞定
- 时间:2015年04月02日 15:10:08 来源:魔法猪系统重装大师官网 人气:6189
这个应该只能在EXCEL里才能这样设置的。
WORD实现不了你的欲望。不过你可以在Excel中输入这样的数据,“复制”后,到WORD中“编辑”/“选择性粘贴”/“无款式文本”即可。 在Excel中输入这样的数据的法子是: 选中将要输入的单元格区域,右击该区域,在弹出的快捷菜单中选择“设置单元格款式”/“数字”/“货币”,将对话框中的货币款式选为:“无”,负数款式选为:“-1,234”,“肯定”即可。
不过今天西西教您用Word必备工具箱帮您实现这个功能:
前一段时间给大家介绍了用手工方法给word中的数据添加千位分割符,比如:76,656.251351,为了更加方便,本人特地制作了这个功能,实现一键操作,还不赶紧试一试。
动画演示:
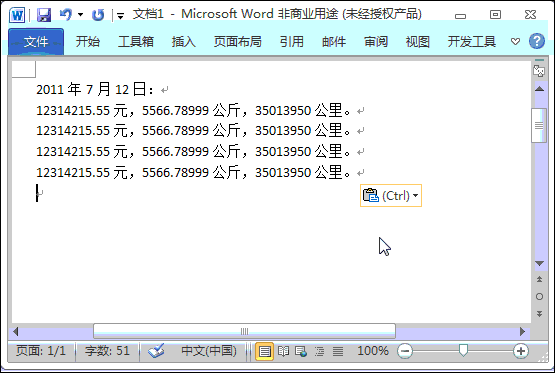
自动给word文档里的数据设置“千位分隔符”
去除当前文档中数值的千位分隔符(就是数值中的那个小逗号)
动画演示:
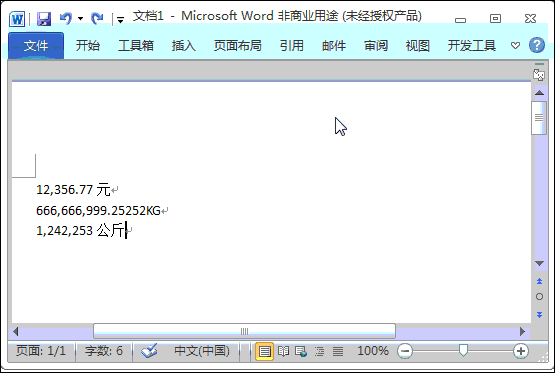
word必备工具箱--去除千位分隔符功能
巧给word文档里的数据设置“千位分隔符”高级版
我们在word文档中会写很多数据,有些带小数点,有些不带,但为了直观,需要把这些数据全部设置为“千位分隔符”的格式,如:100000.00元,转换为100,000.00元(每3位数加一个英文半角逗号)。手工添加,既费时费力,效率低,还会出错;用编制宏代码的方法,又不易学会。有没有一种简单的方法在数据里设置千位分隔符呢?答案是肯定的。在实际工作中,通过“全部替换”按钮,就能完成整篇文档财务数据千位分隔符的添加,并且年份数字不受影响。具体方法如下:
(1)用CTRL+H快捷键,或者点击菜单或按钮:
2007以下版本,点击word中的“编辑”菜单,在下拉菜单中点“替换”,出现“查找和替换”对话框。
2007及以上版本,则在功能区点击“编辑”按钮,再点击"替换",
如图:
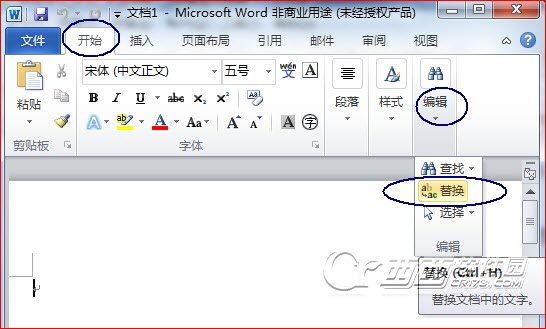
(2)2007以下版本,点“高级”按钮; 2007及以上版本,点“更多”按钮,勾选“使用通配符”复选框。
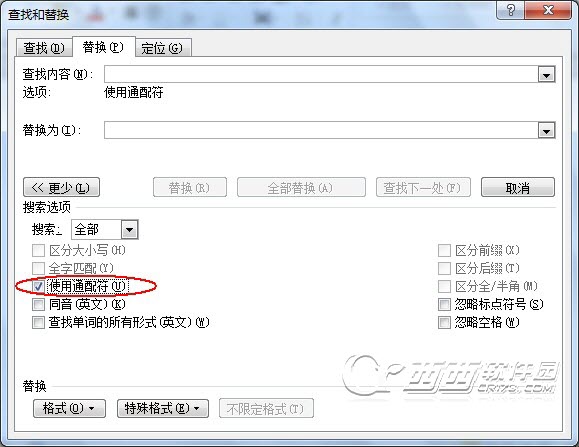
(3)“查找内容”中填入: ([0-9])([0-9]{3})([!][0-9年]),“替换”中填入:\1,\2\3
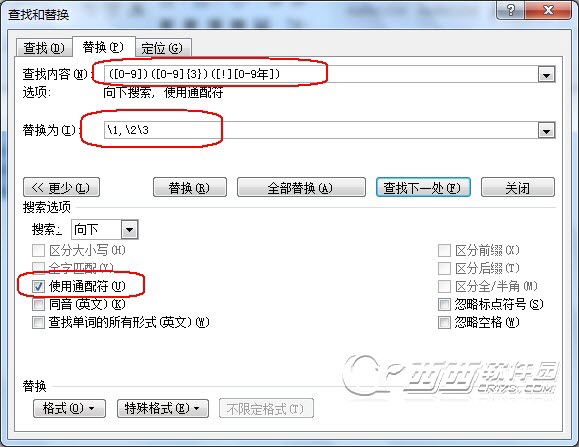
注意:查找内容:([0-9])([0-9]{3})([!][0-9年])和替换为: \1,\2\3是固定不变的,在输入法为英文半角的状态输入。
(4)执行“全部替换”。重复按“全部替换”按钮,直到提示“替换0处”为止。
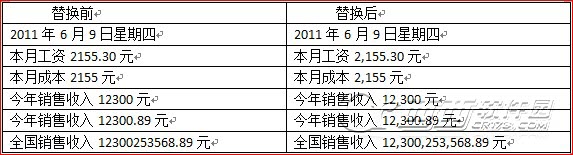
查找框中“([0-9])([0-9]{3})([!][0-9年])”的含义是:
()[ ]{ }称为:通配符。
( ) 表达式,[ ] 范围内的任意单个字符,{ } 指定前一范围次数(勾选 “使用通配符”复选框让通配符设定的条件起作用)。
意思是:查找不是0-9或者“年”之前的三位以上的数字(WORD默认从左到右顺序查找)。
替换框中“\1,\2\3”的含义是:\1代表查找框中第一个表达式,\2代表查找框中第二个表达式,以此类推。意思是:按从左到右的顺序,在不是0-9或者“年”前的第四位数字后加千分位符(,)。如:10000000.00元,按第一次“全部替换”按钮为:10000,000.00元,按第二次“全部替换”按钮为:10,000,000.00元,按第三次“全部替换”按钮为:“替换0处”完成。
那么,又该如何批量取消千位分隔符呢?
CTRL+H调出“查找和替换”对话窗口,勾选“使用通配符”。
在“查找内容”框中填入:([0-9]),([0-9])
在“替换为”框中填入:\1\2
执行“全部替换”。如图:
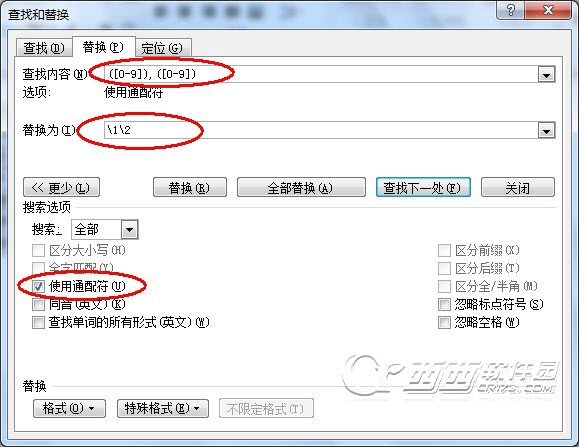
后记:
由于word的替换功能也不是万能的,由于通配符里只有“非”运算符没有“或”运算,如果数据的小数点后有4位数字,比如1.3527,也会被加上英文逗号,好在word文档中小数点后保留四位的情况并不多前。










