U盘启动装系统的操作方法 u盘启动装系统教程
- 时间:2015年04月02日 11:57:22 来源:魔法猪系统重装大师官网 人气:18297
U盘启动装系统的操作方法
有笔记本常识的人都知道,性价比和便携性是笔记本领域的正反命题,它们之间永远对立而不可能共存。.
很多对移动性有要求的用户,在吃了第一个笔记本的性价比甜头的同时却都在忍受着“扁担效应”的副作用。因此他们开始选择只为便携而存在的第二台机器,而这种机器大多有一个特点,就是无光驱设计!在市场里放眼望去,不带光驱的笔记本通常都是轻便型机器的代表,它们的重量很轻,性能却不马虎,虽然售价高高在上,但依然获得了很多受不了“扁担效应”,追求移动性强的笔记本用户的青睐。
笔者就有不少朋友在使用不带光驱的笔记本,但是问题也来了,需要重装系统的时候,没有光驱,该怎么办?也许你会说可以在dos下硬盘安装,但有几个人会用dos?
其实不仅仅不带光驱的笔记本用户愁怎么装系统,那些没有光驱的台式机用户也愁。为了给这类用户提供方便,笔者今天就来讲解一下,在没有光驱的情况下,如何方便快速的安装操作系统。
装系统前的准备
在安装系统前,你得准备一个能启动电脑的U盘
1. 电脑(内存512M以上)
2. U盘一个(建议2G以上)
3. u盘启动盘制作工具,
| 软件名称: | 装机吧u盘启动盘制作工具v3.0.13.12 |
| 软件大小: | 313.5M  |
| 下载地址: | http://www.pc6.com/softview/SoftView_102419.html |
系统文件(ghost版win7/win8/xp)
操作步骤:
第一步:首先制作一个U盘启动盘
U盘启动盘制作
当你完成以上步骤后,恭喜,一个具有启动功能的U盘已经来到你的身边。你再也不用心烦没有光驱不能从光驱启动了,因为以后你可以从U盘启动再安装操作系统!想知道怎么操作吗?
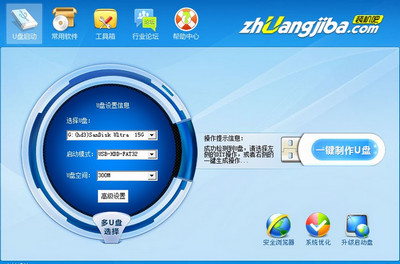
第二步: 设置第一启动项为USB启动(即U盘)
1. 电脑开机后马上按DEL进入BIOS,(部分电脑主板可能不是按DEL进入,按F2、F12或F10等,请按开机的第一界面提示进入);
2. 选择“Advanced BIOS FEATURES” ,将“Boot Sequence”(启动顺序),设定为“USB-HDD”模式;
3. 设定的方法是在该项上按“向上”或“向下”箭头键来转换选项;
4. 设定好后按“ESC”键,退回BIOS主界面;
5. 选择“Save and Exit”(保存并退出BIOS设置,直接按F10也可以,但不是所有的BIOS都支持)按“Y”键确认退出。
如下图
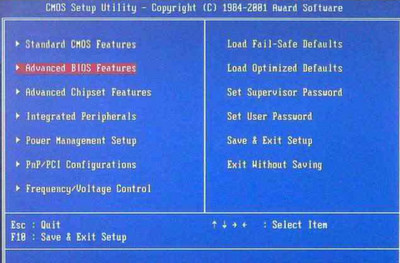
目前,新款的主板基本支持中文BIOS菜单,如下图为H61的技嘉主板开机第一界面图
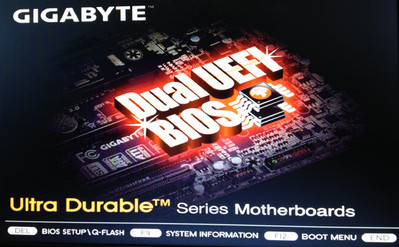
开机后按“del”即可进入!
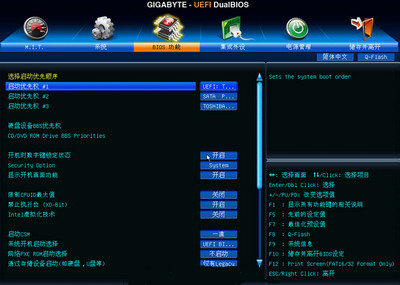
然后,把U盘调到第一位,
最后,按“F10”,选“YES”保存退出即可!
第三步: 进入u盘装系统工具启动界面
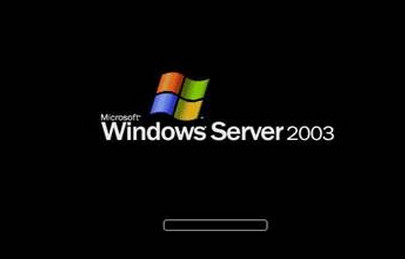
进入后选第一项,选中第一项,按回车
第四步: 运行Ghost还原系统
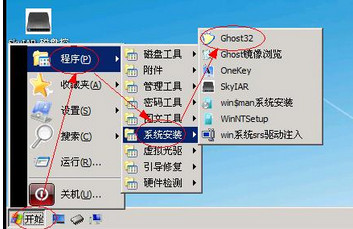
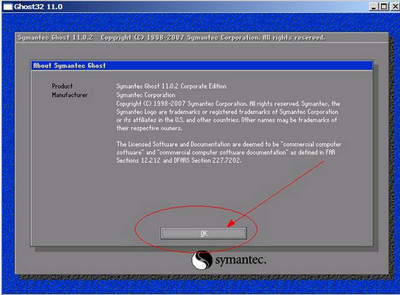
OK,点击回车!
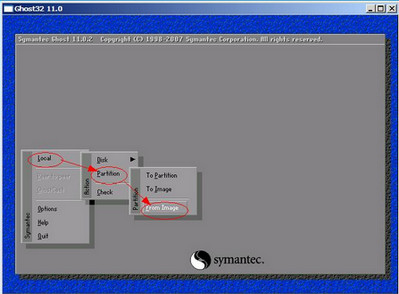
按上图操作顺序进入……(1项—2项—3项)
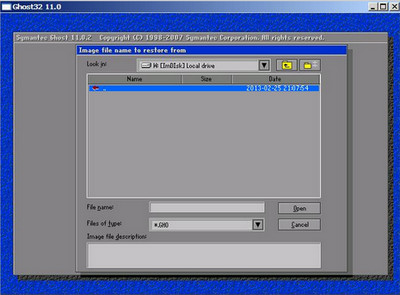
进入,接着看下一步……
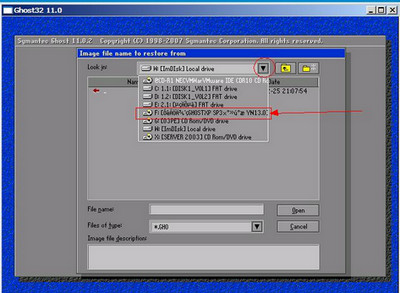
点击下拉菜单,找到系统镜像所在盘,如“F盘”;
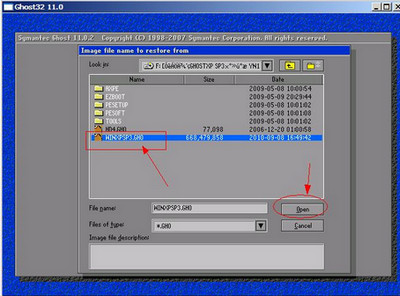
按回车进入后,选中你要还原的镜像(gho文件),点击Open或直接按回车
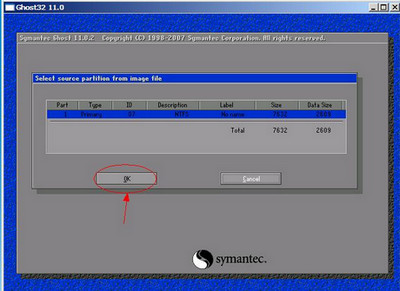
然后一路选“ok”再选“yes”
第五步: 加载系统GHO文件
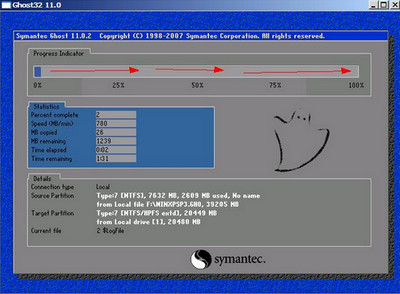
努力的加载中……
整个过程在5分钟内完成,具体根据每台电脑的性能而定!
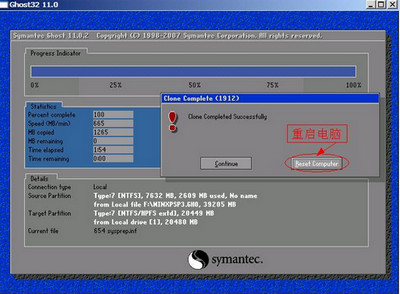
拔u盘(不及时拔出会引起重复进入装机吧u盘系统界面!)
第六步: 注册表,驱动的安装

整个过程为全自动的,等待完成即可!
重启进入系统,重装完毕
第七步: 重装完成

你可以忘掉没有光驱无法安装操作系统的烦恼了。
值得一提的是,由于整个过程都是在硬盘里读取数据,所以在安装速度上比用光盘安装快很多。
其实这只是用U盘安装系统的其中一种方法而已,还有很多其它方式可以安装系统,本文就不再一一举例。也许细心的你已经发现,有了这个启动U盘,就不用再害怕系统崩溃后,重要的资料保存在C盘里而无法挽救了,因为只要你用U盘启动,就可以进去将重要资料备份到其它分区里。希望网友们可以根据这个举一反三,灵活运用.









