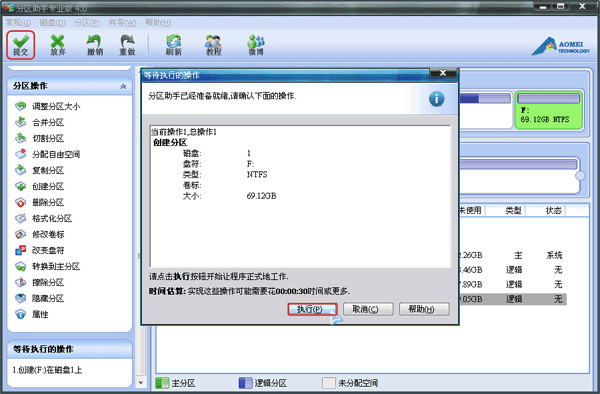分区助手怎么创建分区 分区助手创建分区教程
- 时间:2015年04月02日 11:05:31 来源:魔法猪系统重装大师官网 人气:8509
硬盘分区,听起来好像很专业的感觉,有了分区助手,创建分区这些工作再也不用那么麻烦了。今天小编就给大家详细说明一下分区助手怎么创建分区
分区助手创建分区教程:
1、 下载免费的分区助手,安装并运行。
从下图,可以看到在磁盘1 的末尾有一块未分配空间(下图列表框中选择的项即是未分配空间,可以通过缩小分区来获得未分配的空间),约69.12GB,现在就利用它来创建一个新分区。
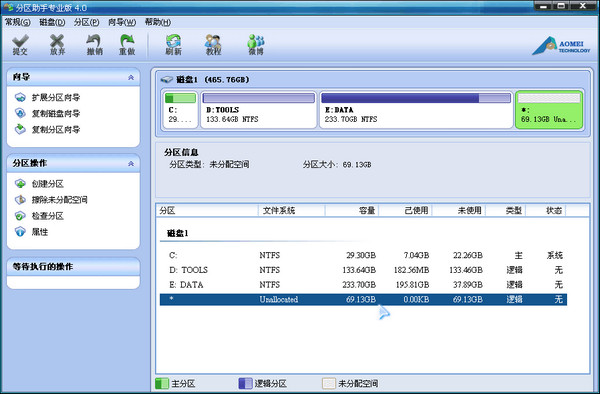
2、 选中这块未分配空间,点击鼠标右键,选择创建分区,或者在侧边栏点击创建分区,如图
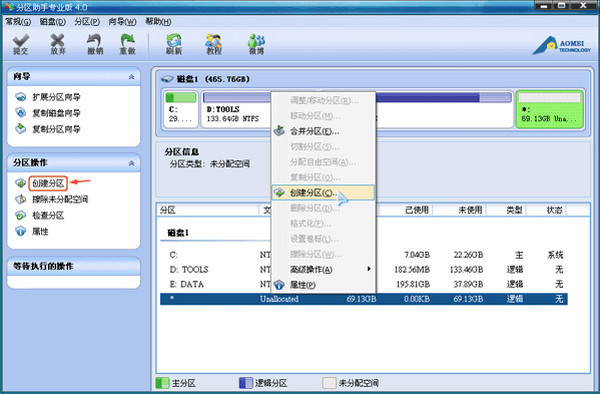
3、 在弹出的窗口中,如图3,可以设置盘符、文件系统格式等,普通用户建议保持默认设置即可,然后点击确定,返回主界面。
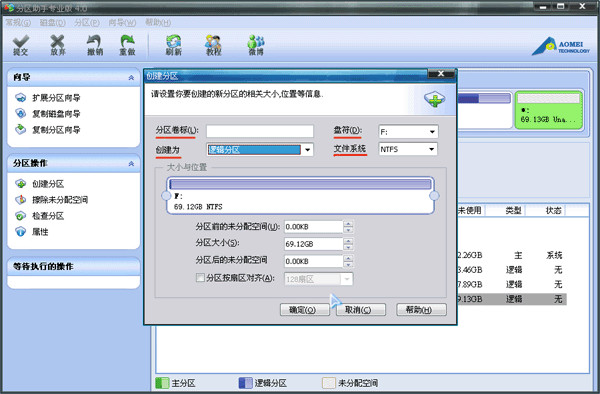
4、 软件提供了操作预览,返回主界面后您可以在软件界面上看到您所做操作的预执行情况,如下图4,界面上已经多出了一个新的分区F约69.12GB。
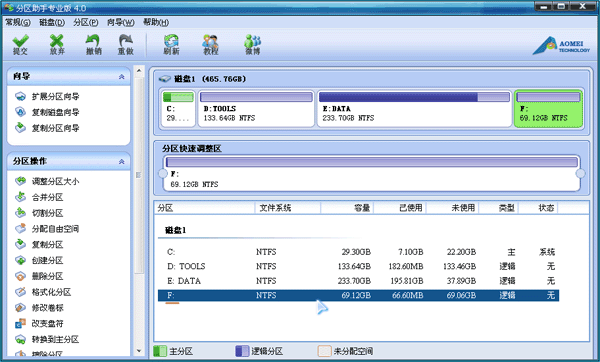
5、 提交以上操作,点击工具栏的“提交”按钮,在弹出的窗口点击“执行”, 如图5,然后等待操作执行完成就行了。