双频无线路由器怎么设置 双频无线路由器设置图解
- 时间:2015年04月02日 11:04:30 来源:魔法猪系统重装大师官网 人气:17684
所谓双频无线路由器就是支持2.4GHz和5GHz双频段同时工作,相比使用2.4GHz频段的设备众多,无线信号易受干扰的情况,目前使用5GHz频段的设备较少,无线干扰相对也较少。双频无线路由器的好处就在于在网络应用中对带宽要求较高的在线视频、高清点播等业务,如果使用5GHz频段进行传输,无线连接稳定性和传输速速率将更有保障。下面以TL-WDR4310为例介绍双频无线路由器在5GHz频段下的设置步骤。

操作步骤
步骤一:在浏览器的地址栏上输入“192.168.1.1”打开路由器管理界面,输入用户名和密码(默认均为“admin”),点击菜单“设置向导”,如下图示。
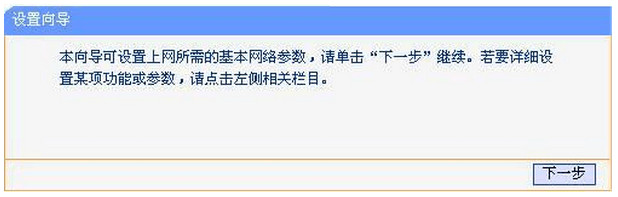
步骤二:点击“下一步”,弹出选择上网方式界面,可根据您所使用的宽带上网方式进行选择,如不清楚,可以选择“让路由器自动选择上网方式”,点击“下一步”。如下图示。
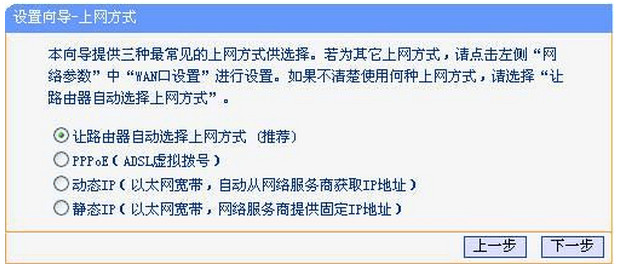
步骤三:此例以常见的“PPPOE”为例,弹出输入“上网账号”和“上网口令”的界面,请根据宽带运营商提供的宽带账号和密码填入对应的输入框内,如下图示。
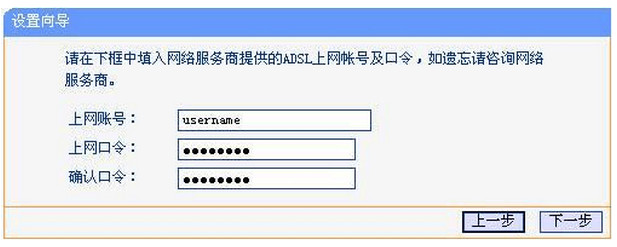
步骤四:点击“下一步”弹出无线频段设置界面。使用5GHz频段,可以选择同时开启2.4GHz和5GHz或者只开启5GHz,此例以只开启5GHz为例,选择“无线只工作在5GHz频段”,如下图示。
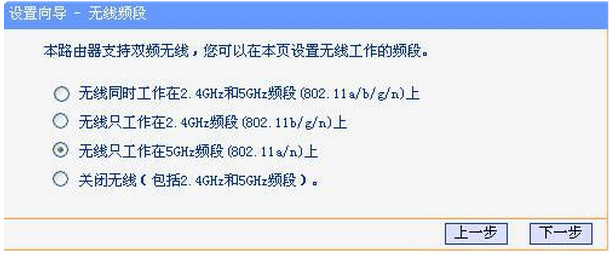
步骤五:点击“下一步”,弹出无线设置5GHz频段无线参数的界面,设置SSID、无线信道、无线安全等选项,无线安全选项推荐“WPA-PSK/WPA2-PSK”,如下图示。
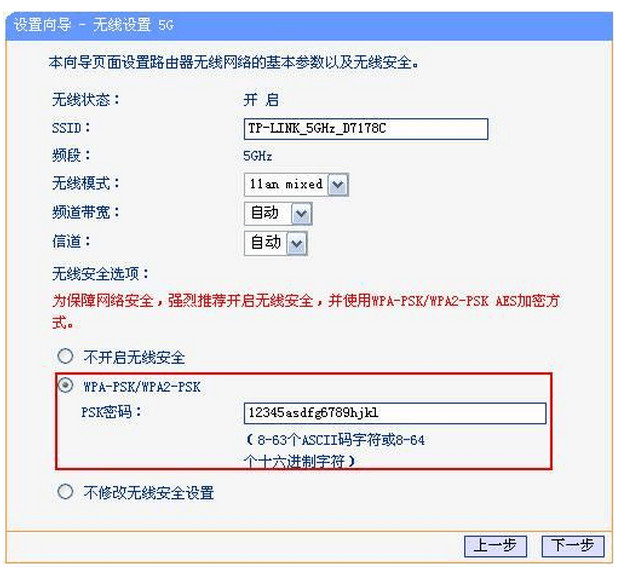
步骤六:点击“下一步”,弹出设置向导完成提示页面,如下图示。
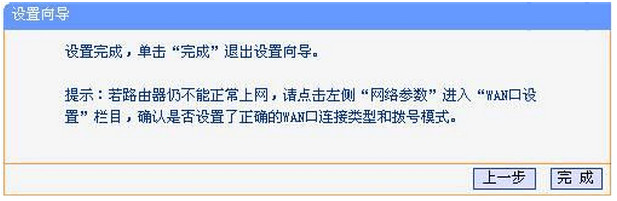
点击“完成”,提示重启路由器。重启路由器完毕,工作在5GHz的无线电脑终端即可搜索并连接到该5GHz频段的无线SSID。
双频,无线,路由器,怎么,设置,图解,所谓,双频,








