顶级刻录大师Nero 6带给我们的惊喜
- 时间:2015年04月02日 11:54:42 来源:魔法猪系统重装大师官网 人气:6557
接触过刻录的朋友都知道,Nero一直以功能强大而著称,而数日前推出的Nero 6版本,在原先已经较为完善的刻录功能的基础上又新增了很多颇为实用的功能,如果你也想更快更好地刻录具有个性的光盘,就和笔者一起来亲身体验Nero 6带给我们的惊喜吧。
重要提示:Nero 6存在严重错误,会自行清空硬盘分区。
一般来说,Nero会设置一个专用的临时目录存放刻录文件,可是如果用户把临时目录设为其他目录或者例如“C:”,那么该目录或者整个C盘分区的文件就会在几秒钟之内被删空。当然,这之前用户还会收到一个提示,大意是“目标文件夹非空,你愿意清空它吗?”,若选择了“是”,那么你就大难临头了!
StartSmart引新手上路
虽说Nero在刻录方面的功能无出其右者,但是很多新手都觉得程序的界面过于专业复杂,为此,Nero 6特别增加了便捷的StartSmart界面,这样即使第一次接触Nero的朋友也可以快速上手使用了。
通过“开始→程序→Nero→Nero StartSmart”启动StartSmart界面,从这里可以看出程序将最常用的各种刻录功能归纳为数据刻录、音乐光盘、相片影像以及复制备份四个类型,每个类型中都提供了相应的刻录方式,比如在数据刻录类型中只有刻录纯数据光盘与刻录数据、CD音轨混合光盘两项,而音乐光盘则提供了音乐CD、MP3光盘、WMA光盘以及混合光盘四种刻录方式。只要用鼠标点击某一项刻录方式,程序将自动加载带有向导支持的Nero Express组件帮助我们完成添加刻录文件、设置刻录参数等相关操作。显而易见,用Nero 6来刻录光盘将不再是一件困难的事情了。
WMA音乐光盘刻录实战
目前各种支持MP3和WMA播放的随身听层出不穷,因此Nero 6中新增了对WMA音乐光盘的支持。
1.首先在StartSmart界面的“Audio”类型下选择“Make WMA Disc”一项,此时将激活Nero Express的WMA光盘刻录向导程序。
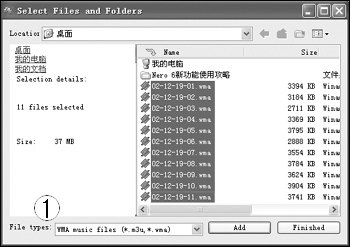
2.在这个向导窗口中点击“Add”按钮,接着从图1所示的窗口中选择需要刻录的wma文件,待所有WMA文件添加完成之后按下“Finish”按钮继续操作。
3.返回Nero Express向导界面,此时可以从列表中查看到所有需要刻录的WMA文件,并且用鼠标选中某一首歌曲之后还可以通过右部的“Play”按钮来试听,如果不喜欢,可以将歌曲从列表中剔除。
小提示:指示条表示当前WMA文件占用的空间,一般建议将容量控制在700MB之内,以确保刻录得到的光盘能够正常播放。
4.在图2所示的窗口中可以选择使用的刻录机以及刻录的速度等参数,而且还可以在“Disc name”对话框中输入诸如“Rock Disc”之类的光盘名称,这样刻录得到的光盘才更有个性。
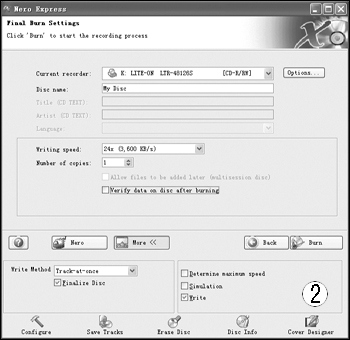
小提示:下部设置区域中的一些选项对于成功刻录光盘非常重要。比如“Write Method”一项需要设置为“Track-at-once”,表示采用轨道一次性刻录方式,如果以后不会对这张光盘写入其他文件的话,则选择“Finalize Disc”复选框来进行封盘操作。
完成了上述设置之后点击“Burn”按钮,稍等片刻就可以得到一张精心打造的WMA音乐光盘了!
相片VCD也扮酷
现在我们用Nero 6也可以直接制作出具有专业水准的电子相册了,而且步骤还蛮简单的呢!
1.首先在StartSmart界面的“Photo and Video”类型下选择“Make Video CD”一项,并且参照前文介绍的方法在Nero Express向导程序中添加已经存放在硬盘中的JPG、BMP、TIF等格式的相片文件,完成之后将看见图3所示的界面。
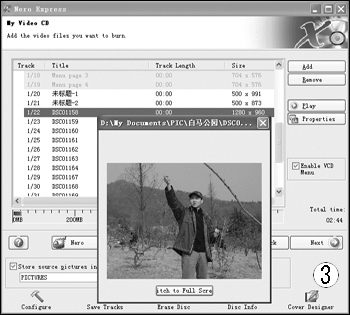
小提示:选中一张图片之后点击“Play”按钮进行预览,这样便于我们删除效果不好的相片。
2.添加好需要刻录的相片文件之后就要给每张相片设置一些特殊效果了。此时在图3所示的窗口中选取一张相片,接着点击右部的“Properties”按钮,在弹出窗口的“Pause after track”对话框中可以设定这张相片播放的时间,而且在“Menu”标签下还可以给这张相片设定一个标题,这样有助于我们了解相片的一些主题信息。
如果需要给相片添加一些特殊效果则可以点击“Effects”按钮,在弹出窗口左边的“Filters”列表中提供了数十种特殊效果,比如模糊、柔化、锐化、变形等等。
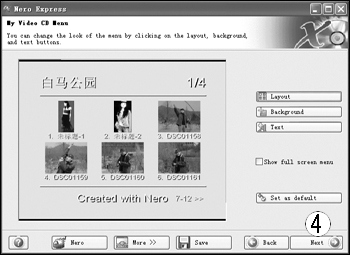
3.完成上述操作之后点击“下一步”按钮进行相册VCD的版式设置(如图4所示),这里提供Layout、Background和Text三个设置按钮,它们分别用于设置相片显示的模式、采用的背景色或者背景图片、该页面中显示的文字等信息。
4.接下来需要参照图3进行一些刻录的相关参数设置,在这里提醒大家注意两点:(1)“Write Method”一项要设置为“Disc-at-once”,也就是对整张光盘进行一次性刻录操作;(2)不要选择“Create for US TV standard”复选框,否则刻录得到的光盘与国内的电视制式不同而无法播放。
最后按下“Burn”按钮等待刻录完成,然后再将其放入VCD机中播放一下,看看是不是具有令你惊奇的专业效果呢?
文件备份保你平安
Nero可以将整个硬盘备份到刻录盘中已经不是新闻了,但是Nero 6又将这个功能进一步扩展,可以把硬盘中的文件备份到其他分区中。
1.运行“开始→程序→Nero 6 Ultra Edition→Nero BackItUp”命令激活备份程序,将弹出备份向导窗口,在它的帮助下即可完成文件的备份操作。
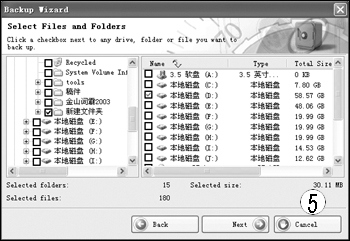
2.在图5所示的窗口中勾选需要备份的文件夹,这时可以从不同分区中选择不同的文件夹进行备份操作。
3.点击“Next”按钮之后需要设定备份文件的存放路径,此时可以从“Target”下拉列表中选择一个有足够空间的分区来保存需要备份的文件,如果处于局域网中则也可以将其他计算机共享的文件夹用来存放备份文件。另外,在这里还可以对源文件进行压缩和密码保护之后再进行备份,而且可以选择在备份完成之后是否对源文件进行校验等属性设置(如图6)。
小提示:千万不要选中下部的“Use 8.3 file names for backup”一项,因为Windows的长文件名更改为DOS的8.3名称格式之后极易出现文件无法运行的情况。
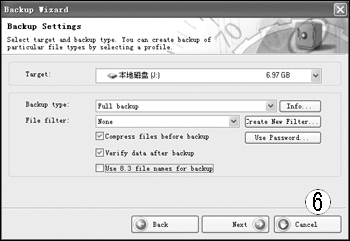
4.接着我们要对这个备份的文件夹输入诸如“×××会议材料”之类的描述内容,这样在备份了大批文件之后可以在恢复文件时了解原先文件夹的相关内容。
5.完成上述操作之后,在下一个窗口中点击“Finish”按钮即完成备份向导操作,然后Nero 6会对选定的文件进行备份,稍等片刻就完成文件的备份工作了。
对于没有压缩备份的文件夹,我们可以直接在设置的目录中找到这些文件进行查看,但是那些经过压缩备份的文件都是以特殊的NCO后缀名方式进行保存,而查看这些压缩备份的文件其实也很简单。只要双击某个NCO格式的文件,这时Nero的备份程序会像WinRAR解压缩一样自动接管,我们只要选择将其解压缩释放到哪个文件夹中即可,这样在解压缩之后就可以正常查看备份的文件了。
管中窥豹,仅见一斑,其实Nero 6还有诸如刻录DVD光盘、录制音频和编辑音频等新鲜功能,限于篇幅,我们以后再给大家介绍,有兴趣的朋友不妨先自行尝试一下。
中国电脑教育报
文/赵江
顶级,刻录,大师,Nero,带给,我们,的,惊喜,接触,









