Windows Media Player刻录CD教程
- 时间:2015年04月02日 11:53:44 来源:魔法猪系统重装大师官网 人气:7978
我们下面要讲的刻录CD教程需要XP正确安装有Windows Media Player,GHOST可能会无法使用。没有的可以在本站下载安装。
Windows Media Player 11还是相对比较稳定的,而且在功能上、格式的支持上都有了不小的改进,并且功能更具有人性化,操作界面也非常的美观。
| 软件名称: | Windows Media Player 11官方简体中文特别版 |
| 软件大小: | 24.6M  |
| 下载地址: | http://www.pc6.com/softview/SoftView_11792.html |
准备
将一张空白的刻录盘插入刻录机中。如果是可擦写的CD-RW盘,一定要先将上面的数据全部擦除,然后再使用。
选择待刻文件
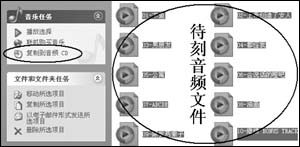
图1
打开“我的电脑”,选中你打算刻录成CD的音频文件(必须是上面提到的那几种格式的文件),点击窗口左侧任务栏上的“复制到音频CD”,如图1。此时系统会自动运行Windows Media Player 8.0。

图2
在Windows Media Player主界面的“要复制的音乐窗口”中列出了刚才选中的那些音频文件,包括文件名、长度、体积等,在该窗口的下方则显示了所选歌曲的数目及刻录成CD后所占用的时间长度。在右边的窗口中你可以看到一个重要的信息——刻录盘支持的时间长度。那么上面提到了两个“时长”有什么意义呢?我们知道,同样一首歌采用不同比特率压缩后,其文件大小是不一样的。在制作CD时,我们一般不根据音频文件体积的大小来确定一张刻录盘刻录多少首歌,而是通过刻录软件获知所刻音频文件所需时长及刻录盘支持的时长来确定(一般一张650MB的刻录盘能装74分钟长的CD)。如果已选文件超长,可通过音频文件前面的复选框,删除一些歌曲,来满足刻录盘的容量要求,如图2。
高级设置
点击Windows Media Player主界面上的工具栏菜单,选择“选项”,点击“复制音乐”标签。在下面的“复制设置”中,一定要记得去掉“保护内容”前复选框中的勾,否则制作出来的CD只能在制作该CD的电脑上播放,不能在其他设备上使用,切记!至于下面的音乐质量设置,采用默认值即可,如图3。

图3
点击“设备”标签,双击刻录机盘符进入其属性设置窗口后点击“音频”标签,选中“复制”栏中“数字”和“使用错误修正”,最后保存退出,如图4。
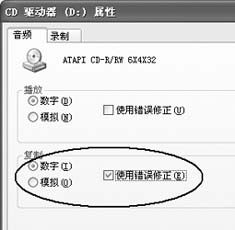
图4
注意:虽然启用“数字”复制和“使用错误修正”能避免复制过程中产生的错误(以免制作出来的CD在播放时出现爆音现象),但能否使用“数字复制”还得看你的刻录机是否支持,不然的话还是选择“模拟复制”吧。
刻录CD
所有设置完成后回到Windows Media Player主界面,然后点击“复制音乐”开始刻录(如图3)。在开始刻录前程序会先将选中的音频文件进行检查并转换,最后才会刻录到光盘中。
注意:Windows XP支持多区段方式刻录光盘,很有可能有人会将此“高招”用到刻录CD上来,在此严重声明——制作CD不能使用此方法!哪怕你一张光盘上只刻录了一首歌,以后也不能再添加文件了。为了不浪费刻录盘,请大家在刻录CD之前最好能“凑齐”一张光盘的歌曲。
Windows,Media,Player,刻录,教程,我们,








