win11自带一键重装系统怎么操作
- 时间:2023年10月24日 15:03:28 来源:魔法猪系统重装大师官网 人气:6903
工具/原料:
系统版本:Windows11
软件版本:小白一键重装系统 v.12.6.49.2290
方法/步骤:
方法一:win11自带一键重装系统功能重装系统
1、在win11系统中,打开系统设置,进入windows更新选项。
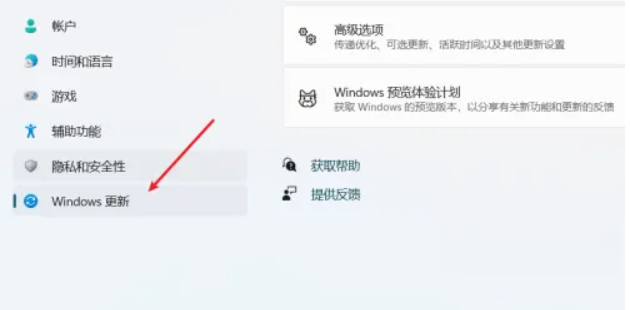
2、在更新页面中,打开高级选项。
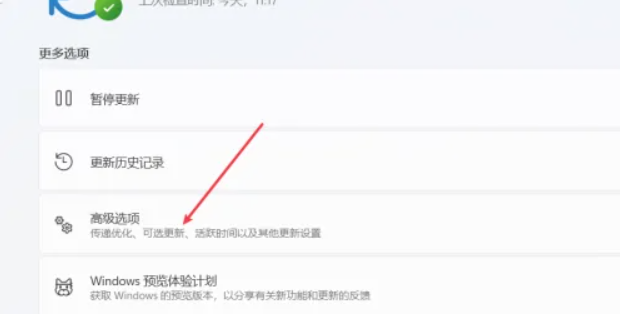
3、在高级页面中,打开恢复选项。
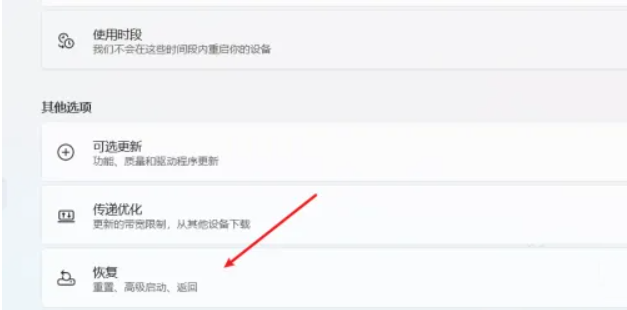
3、在恢复页面中,打开重置此电脑塑攀选项。
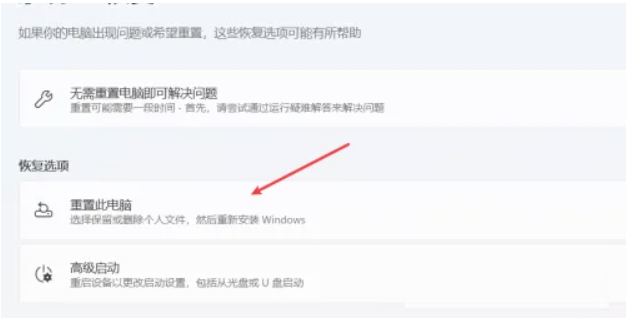
4、在初始化这台电脑窗口中,选择删除或保留文件选项。
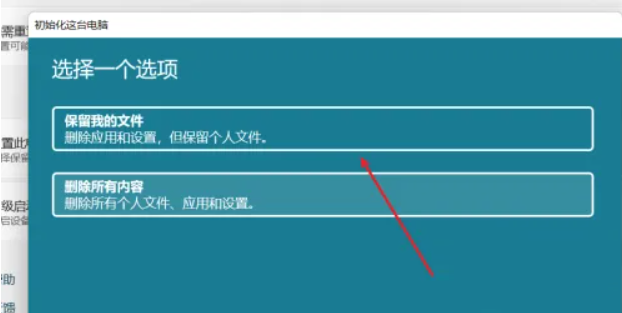
5、选择重新安装系统的方式。
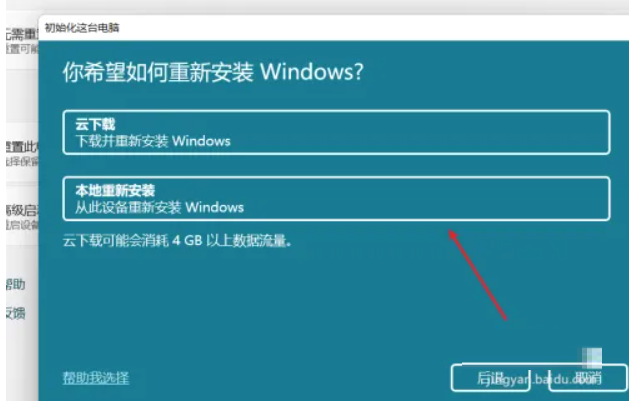
7、选择好了安装方式后,离爱蚊点击下一页按钮,就可以重新安装系统了。
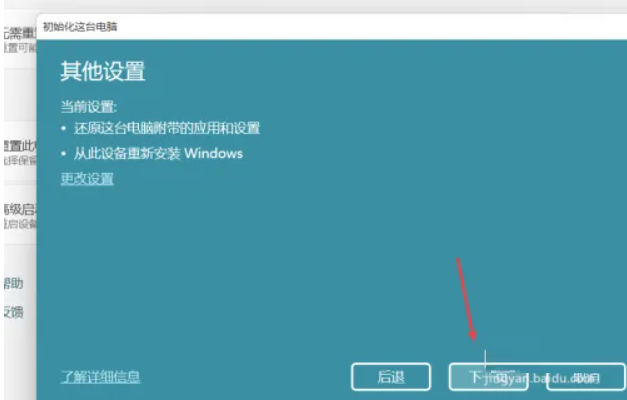 方法二:使用小白一键重装系统工具在线一键重装win11系统
方法二:使用小白一键重装系统工具在线一键重装win11系统
1、下载安装小白一键重装系统工具,安装后双击打开,选择需要安装的windows11系统,点击下一步。
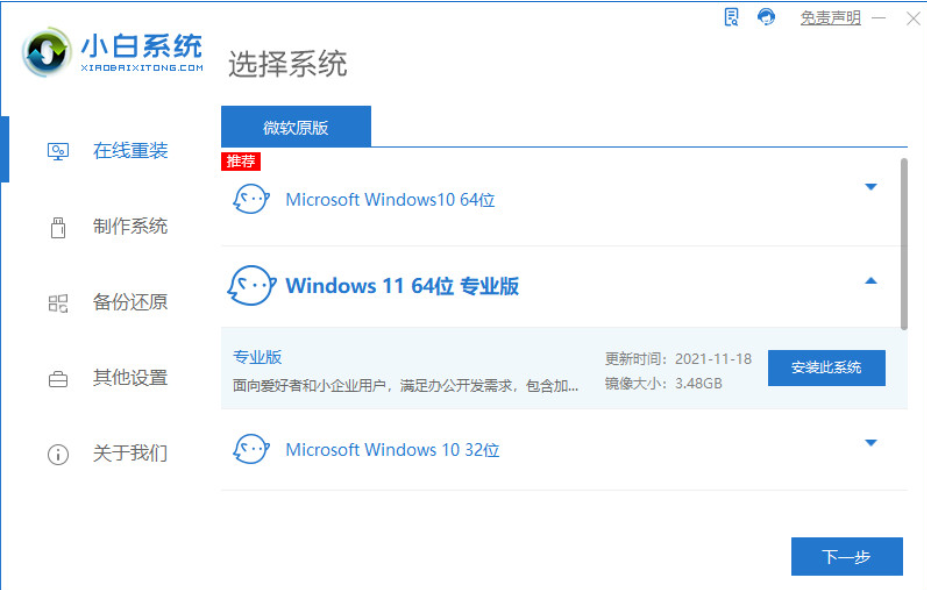
2、等待windows11系统资源的下载,后面再进行环境部署。
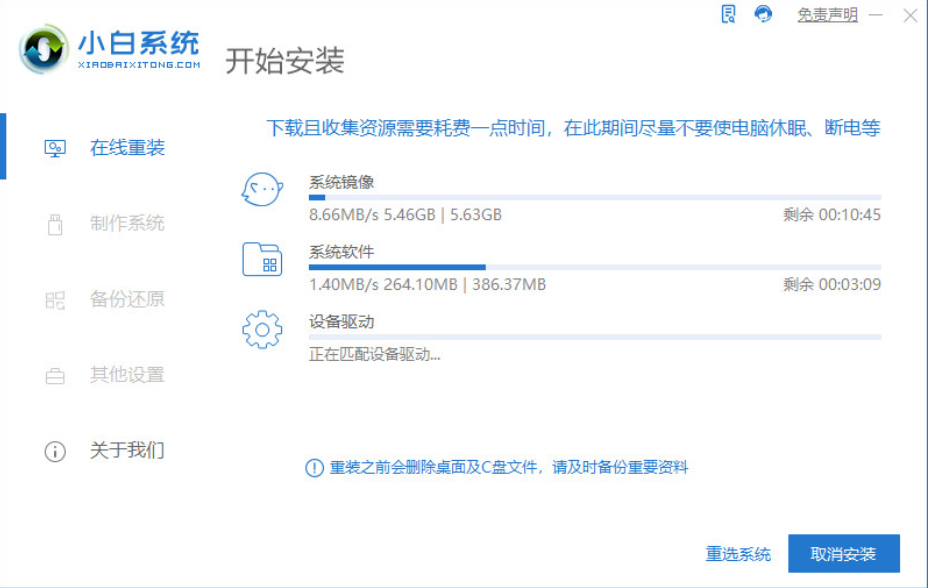
3、等待环境部署完成系统会自动重启电脑,或者手动点击立即重启也是可以的。
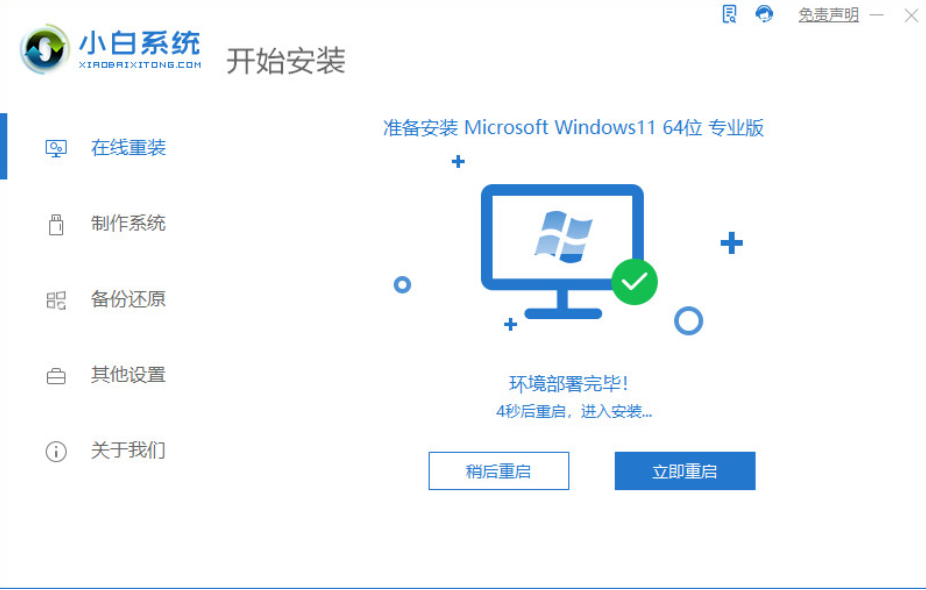
4、重启电脑之后进入到windows启动管理器界面,选择第二项按回车键进入PE系统内。
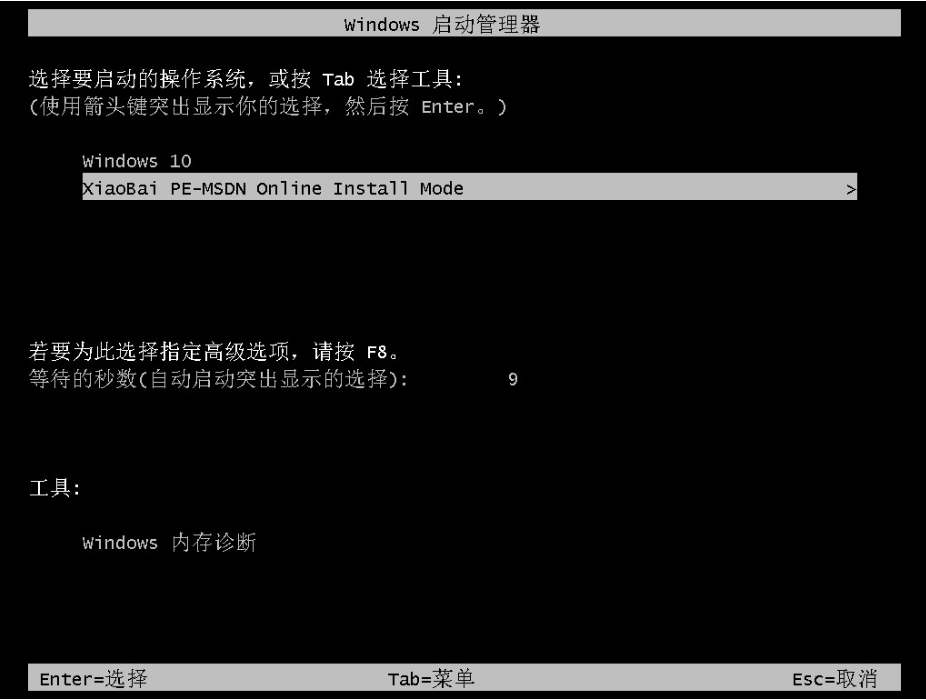
5、此时将会正式开始安装win11系统。
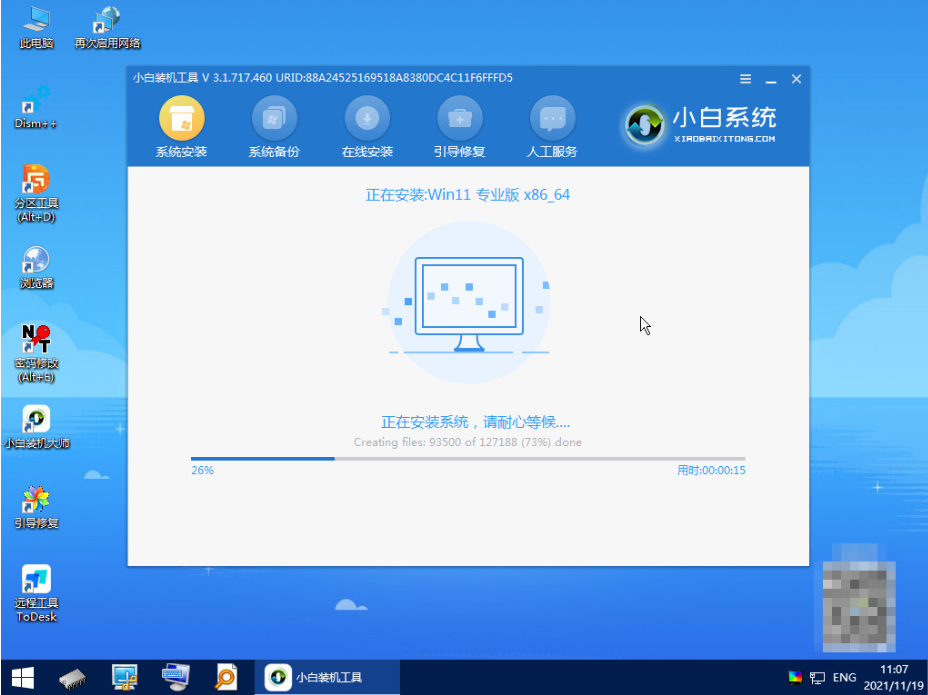
6、系统安装结束后,再次重启一下电脑。
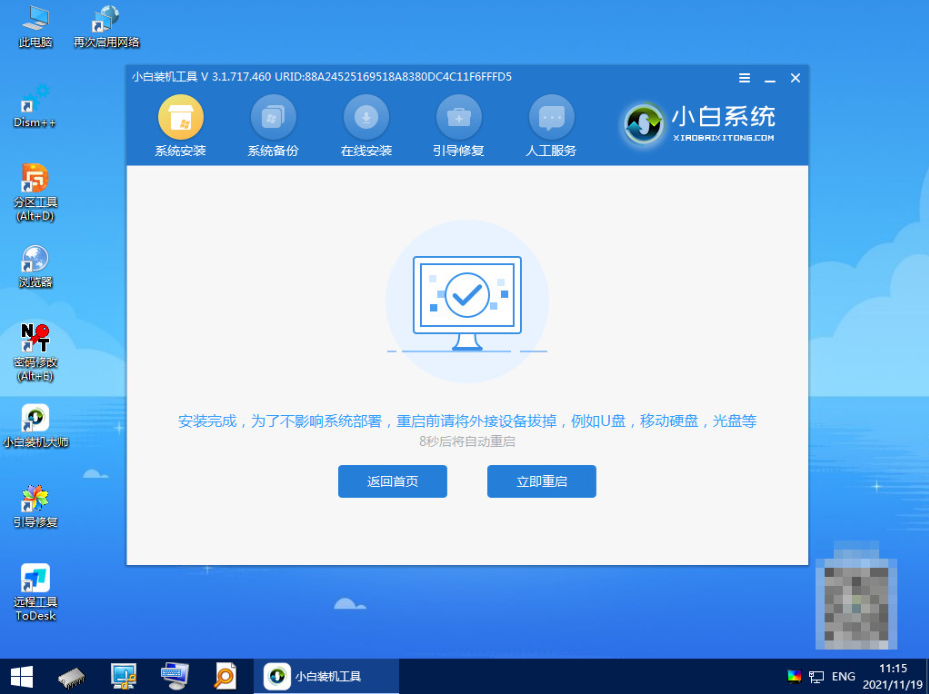
7、等待重启电脑,最后进入win11系统桌面即可开始使用windows11系统。
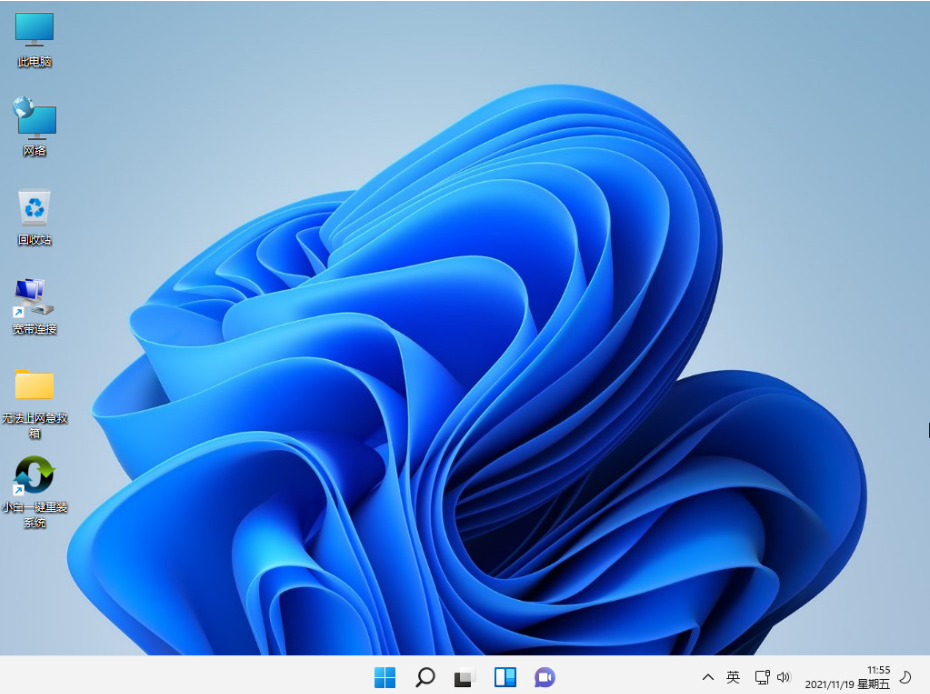 总结:通过上文小编的介绍,我们了解到使用电脑重装系统软件可以帮助我们轻松解决Win11系统重装的问题。
总结:通过上文小编的介绍,我们了解到使用电脑重装系统软件可以帮助我们轻松解决Win11系统重装的问题。









