电脑系统怎么重装win11步骤
- 时间:2022年12月01日 11:01:26 来源:魔法猪系统重装大师官网 人气:17793
win11系统功能比较丰富新颖,操作界面也很美观,不少人想给电脑重装win11使用。那么电脑系统怎么重装win11?下文就展示小白一键重装系统工具在线安装win11原版系统教程,有需要的网友可参照教程操作。
工具/原料:
系统版本:windows10系统
品牌型号:华硕无畏16
软件版本:小白一键重装系统 v2290
方法/步骤:
1、先在电脑安装好小白一键重装系统工具并打开,在线重装栏目选中win11系统,点击安装此系统。
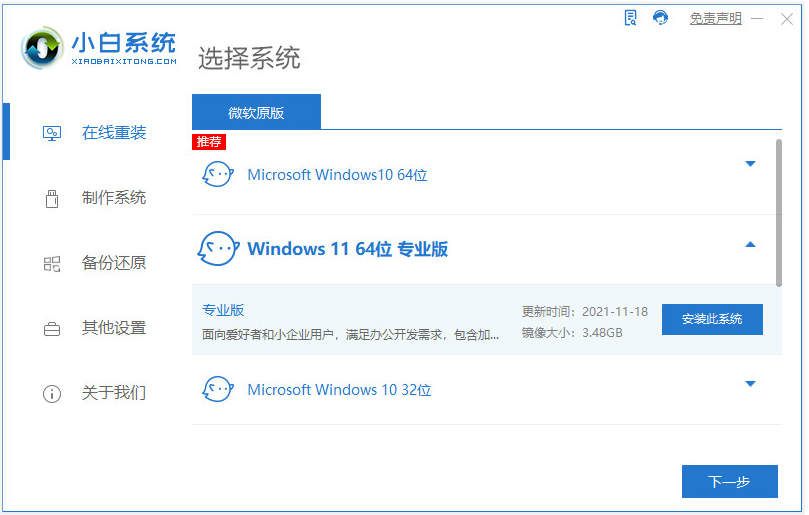
2、等待软件自动下载win11系统镜像文件资料等。
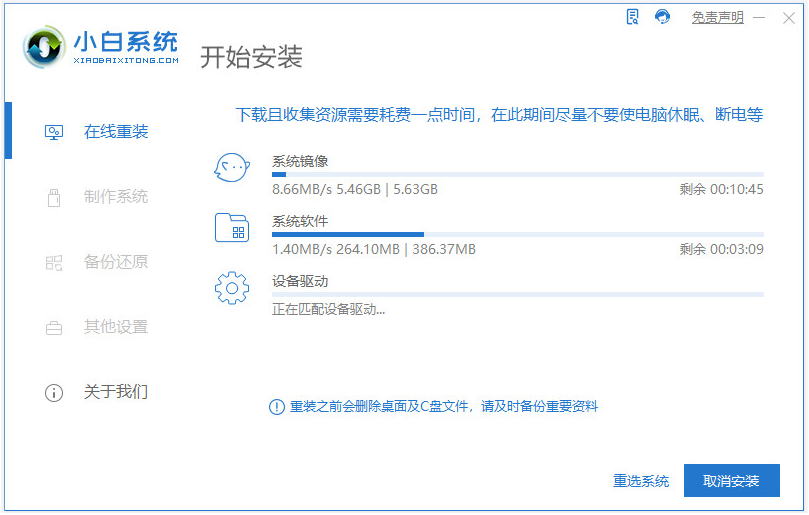
3、部署完成后重启电脑。
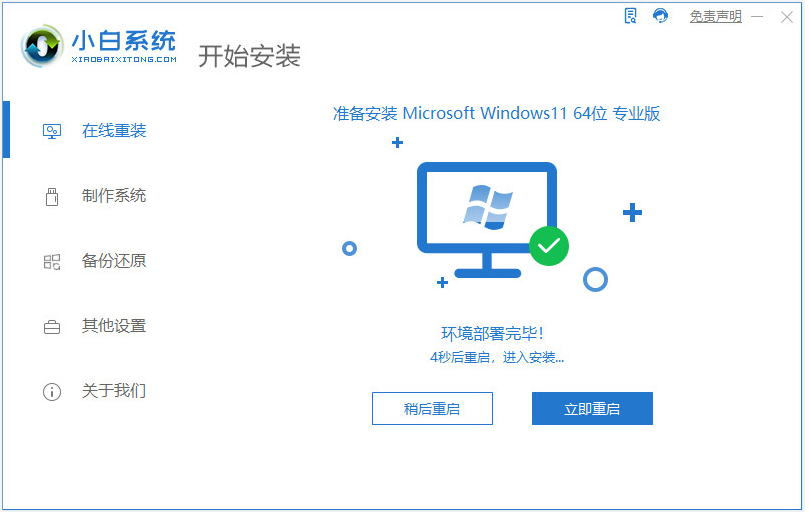
4、在启动界面界面,选择第二项xiaobai-pe系统进入。
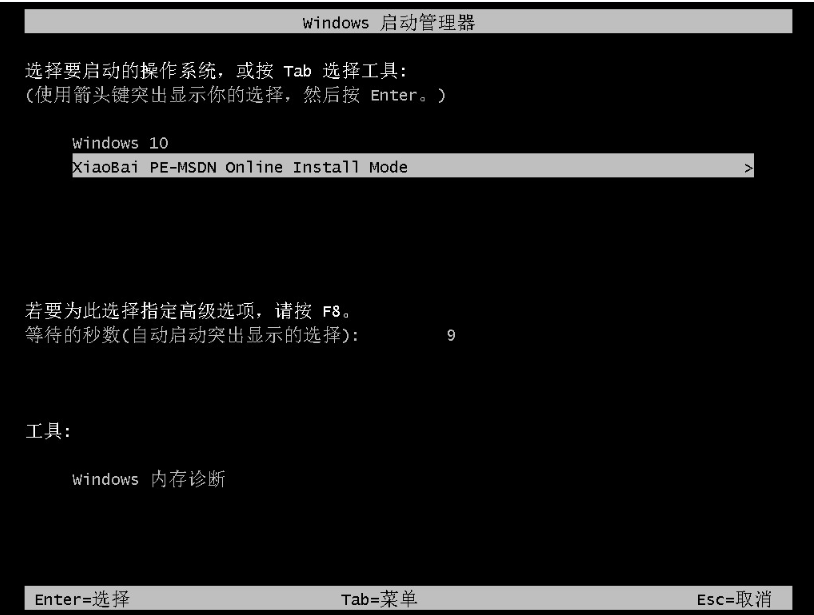
5、到时小白装机工具会自动打开并安装win111系统,我们无需操作。
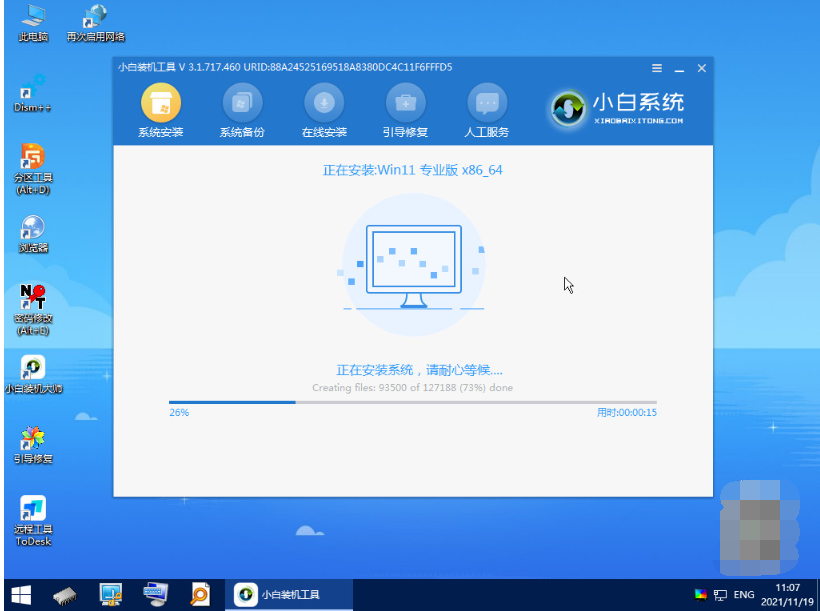
6、安装完成后便重启电脑。
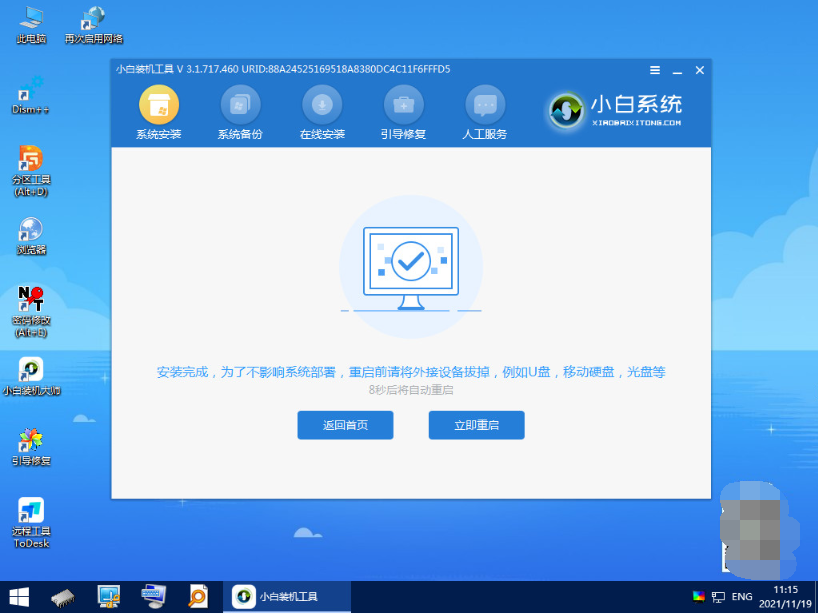
7、等待进入到新的win11系统桌面就是电脑重装win11成功啦。
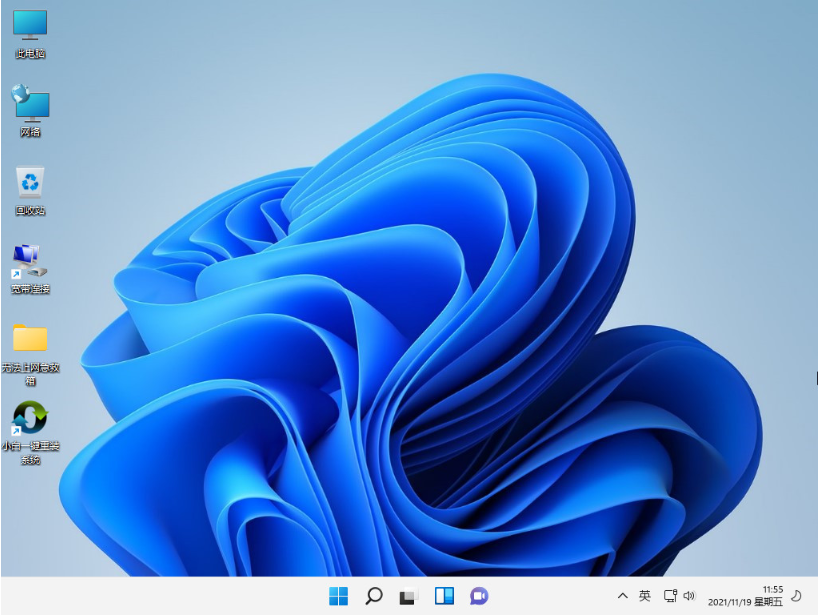
注意事项:安装系统之前,注意备份好系统盘的重要资料,关闭电脑杀毒软件,避免被拦截导致安装失败。
总结:
小白一键重装系统工具打开后选中win11系统安装;
等待软件自行下载镜像后重启进入pe系统;
在pe系统内软件自动安装重启电脑;
重启电脑后进入新的win11系统桌面即可正常使用。
电脑系统怎么重装,怎么重装win11系统,电脑重装win11
上一篇:笔记本怎么重装系统win11
下一篇:笔记本怎么重装系统win11正式版









