最新一键重装系统win11教程步骤
- 时间:2022年11月23日 09:43:09 来源:魔法猪系统重装大师官网 人气:9072
自从win11系统发布后,目前也已经发布专业版了,很多小伙伴都已经急着安装体验了,但还不会安装win11系统的小伙伴们,下面小编就教大家最新一键重装系统win11教程步骤。
工具/原料
系统版本:windows11系统
品牌型号:联想ThinkPad
软件版本:小白一键重装系统
方法一、电脑系统怎么重装win11系统的教程
1、首先下载一键重装系统软件(推荐小白一键重装系统),打开软件选择制作系统,选择制作本地,安装路径选择除C盘外的其他盘,比如D盘。
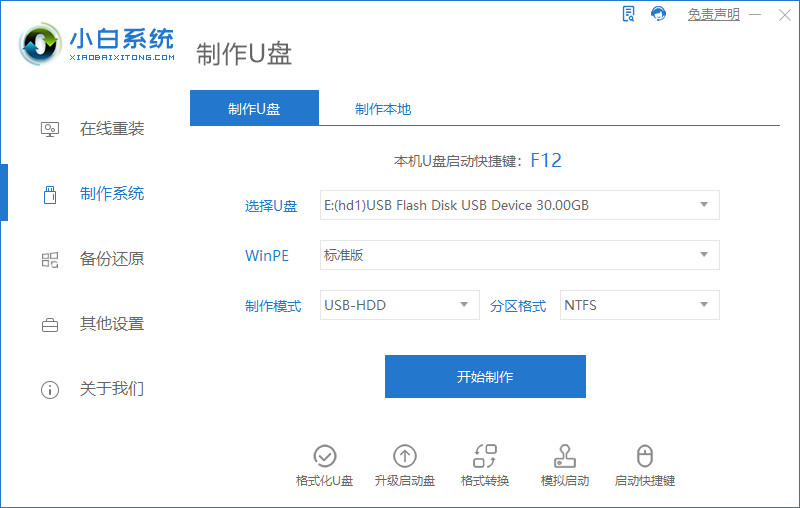
2.点击安装到D盘后,等待安装完成即可。
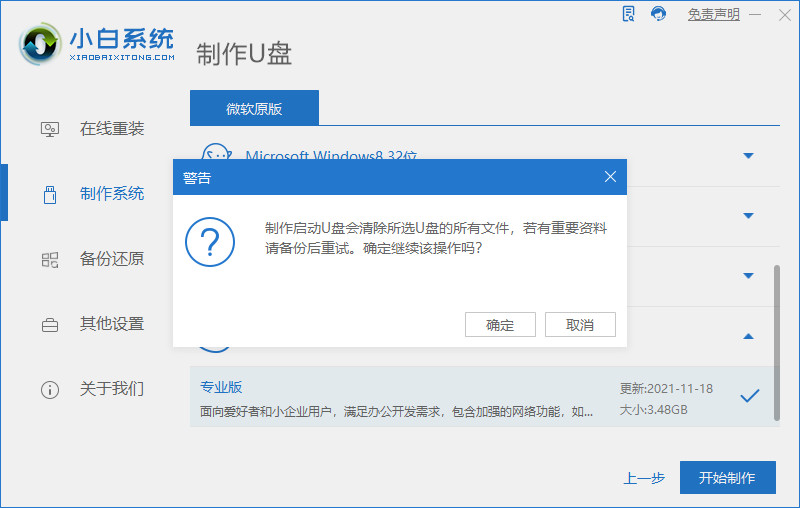
3.安装完成后,退出小白软件,手动正常重启电脑后,选择xiaobaiPE进入。
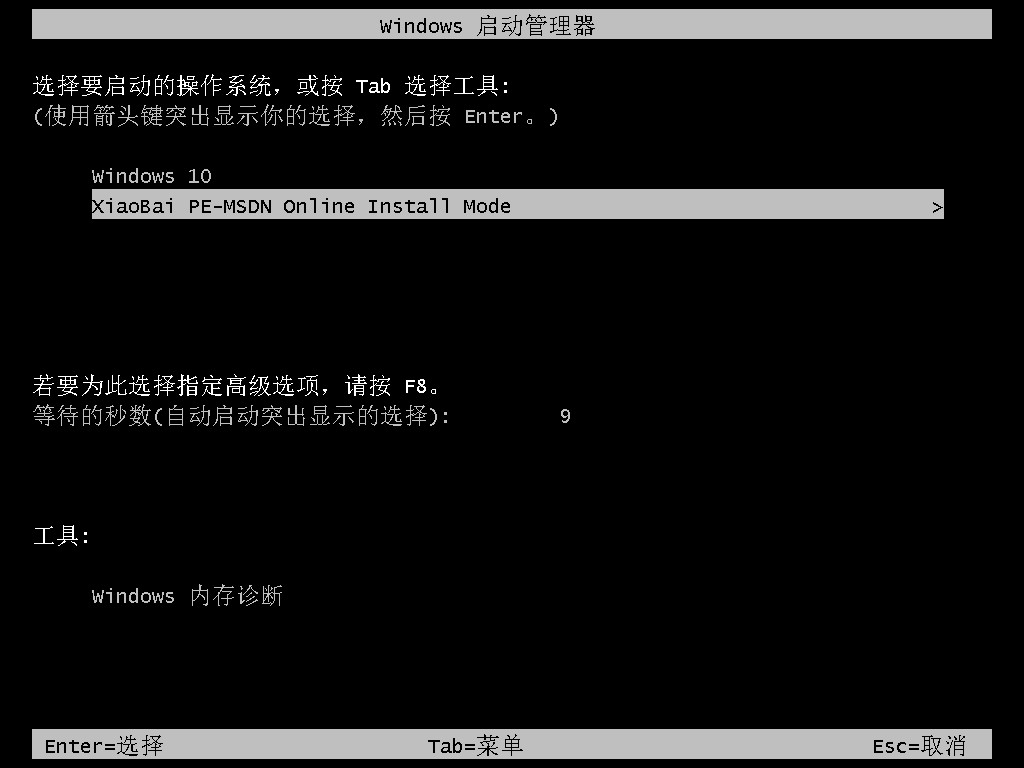
4.进入PE系统后,打开小白装机大师,会自动搜索镜像。
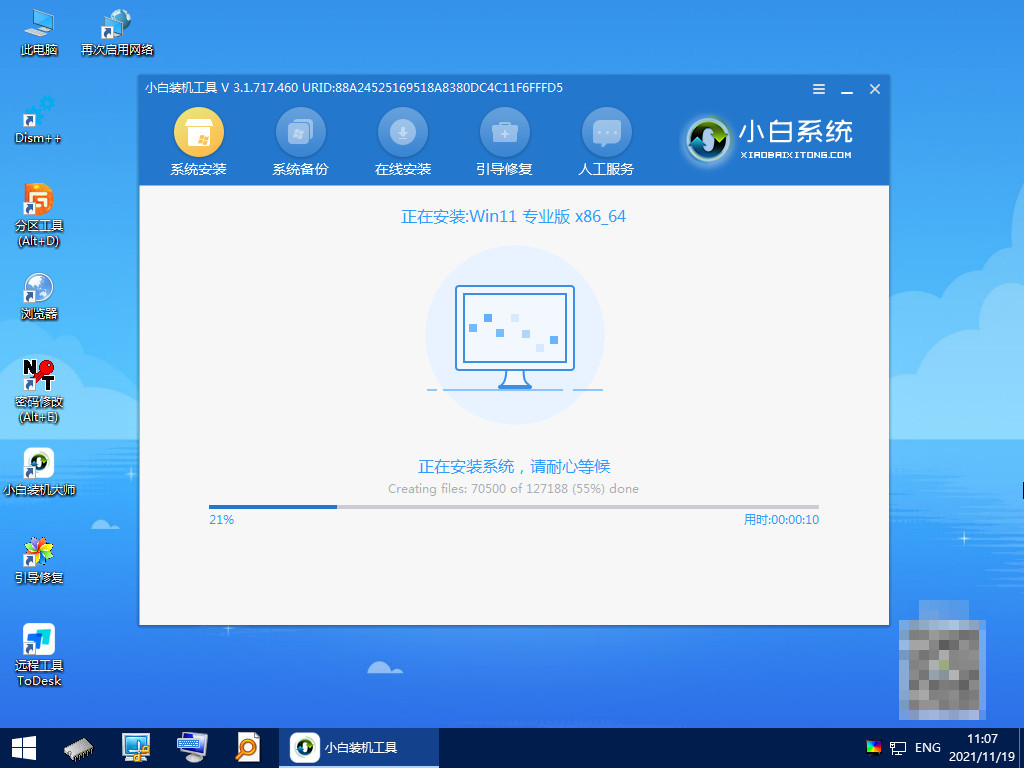
5.当win11系统镜像被搜索出来之后,点击安装,选择C盘安装。
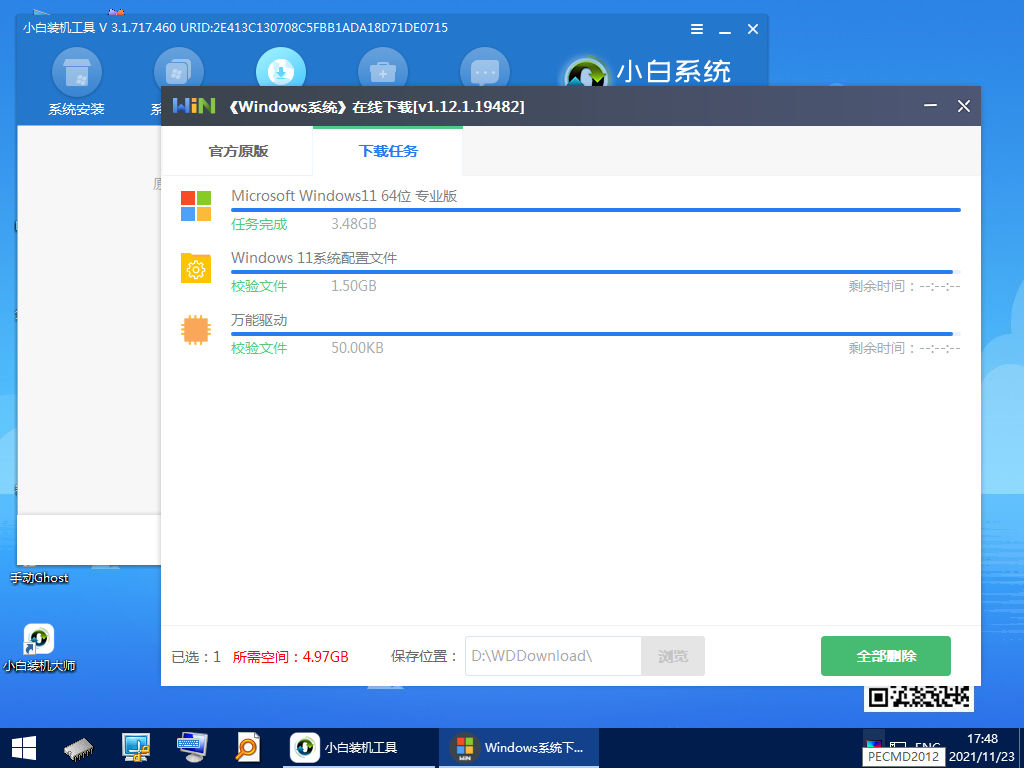
6.此时win11进入安装程序,等待安装完成了,电脑会自动重启。直至进入桌面。

7.等待安装完成就可以了。
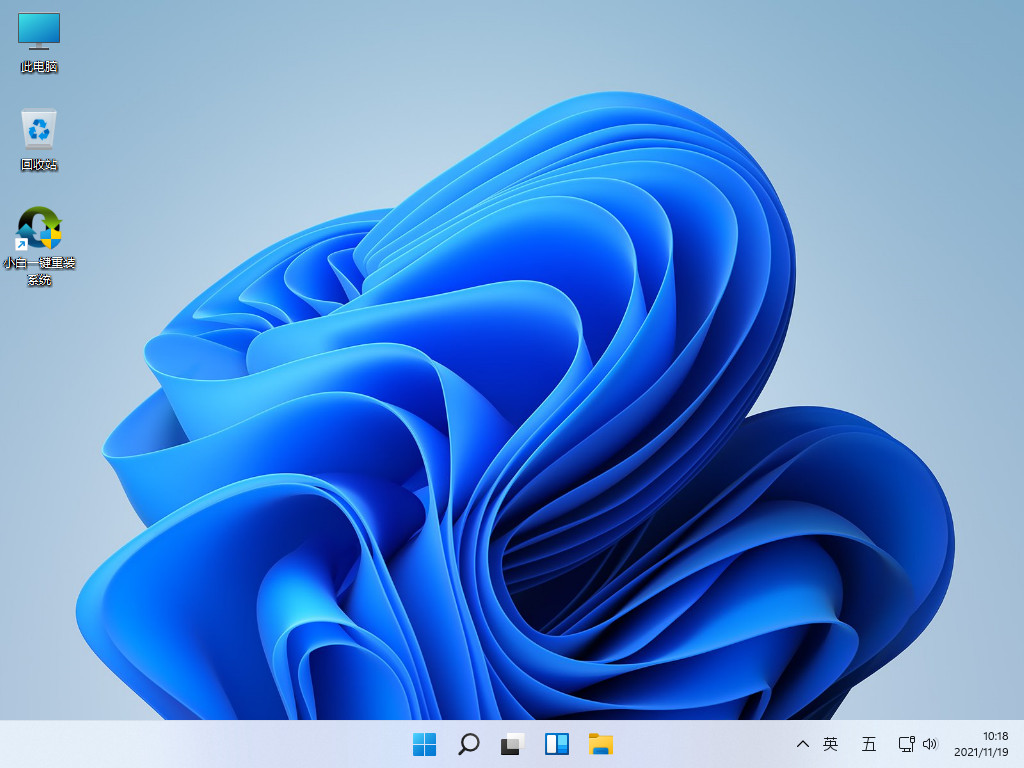
总结
1、下载小白一键重装系统软件打开软件选择制作系统。
2.点击安装到D盘后,退出软件,手动重启电脑,选择xiaobaiPE。
3.打开小白装机大师,自动搜索镜像。
4.点击安装,选择C盘安装。
5.等待安装完成,电脑会自动重启,进入桌面。
最新一键重装系统,一键重装系统win11,怎么重装win11系统
上一篇:华硕重装系统步骤win11安装教程
下一篇:升级win11后怎么退回win10系统









