win11电脑麦克风没声音怎么办
- 时间:2022年09月30日 11:19:45 来源:魔法猪系统重装大师官网 人气:4034
当我们在电脑上娱乐,唱歌,聊天时经常会使用到麦克风进行操作,但有时难免会出现一些故障情况发生,那么当win11电脑麦克风没有声音怎么办呢?下面,小编就把win11电脑麦克风没有声音的解决方法教给大家。
工具/原料
系统版本:windows11
品牌版型:联想ThinkPad
1、首先,确保自己的麦克风可以使用,没有损坏。(有些麦克风有单独的连接线)

2、然后确认右下角是否有麦克风图标,没有就说明没连接。(目前只有预览版有)
3、最后再确认下你的麦克风声音有没有打开。
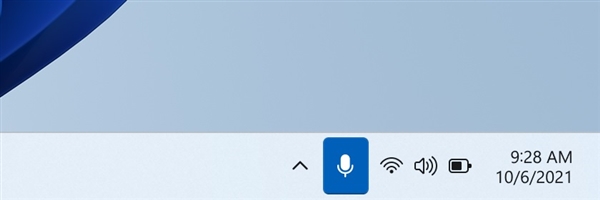
其他方法
1、如果确认无误,可以进入“设置”
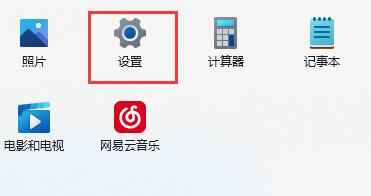
2、点击左下角的“隐私和安全性”
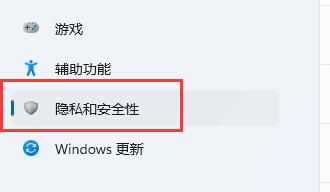
3、进入应用权限下的“麦克风”
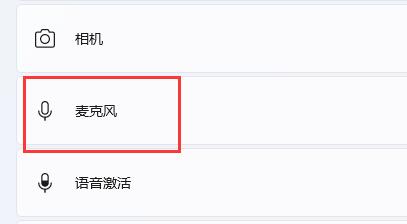
4、然后勾选开启“麦克风访问权限”
5、在下面还可以单独选择哪些软件可以访问麦克风。
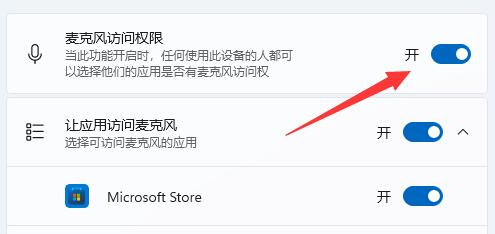
总结:以上就是win11麦克风没声音怎么设置的步骤教程,希望可以帮助到大家。
电脑麦克风没声音怎么办,win11电脑麦克风没有声音怎么办,win11电脑麦克风没有声音
上一篇:win11下载不了steam怎么办
下一篇:教你win11怎么升级专业版









