如何用u盘重装系统win11
- 时间:2022年09月28日 09:44:03 来源:魔法猪系统重装大师官网 人气:17124
电脑不能直接升级重装win11正版系统怎么办?我们还可以借助u盘重装win11系统的方法来满足大家想体验win11系统的需求.那么怎么用u盘重装系统呢?下面就演示下u盘重装win11正版系统教程.更多win11安装教程参考小白系统官网。
工具/原料
系统版本:windows11系统
品牌型号:苹果MacBook Air
软件版本:小白一键重装系统 v2290
方法一、u盘系统重装win11教程
1、先在一台可用的电脑上下载安装好小白一键重装系统工具打开,插入一个8g以上的空白u盘,选择制作系统打开制作启动盘。
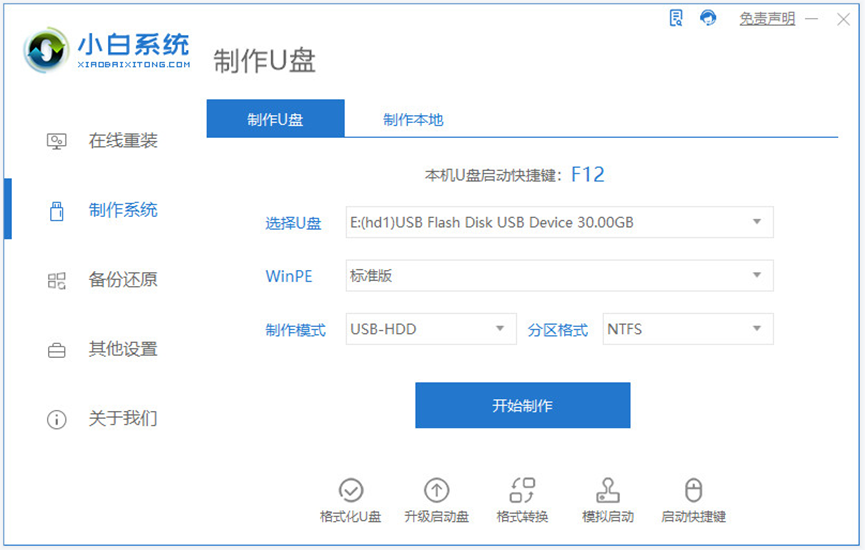
2、然后选择需要安装的win11系统点击开始制作。
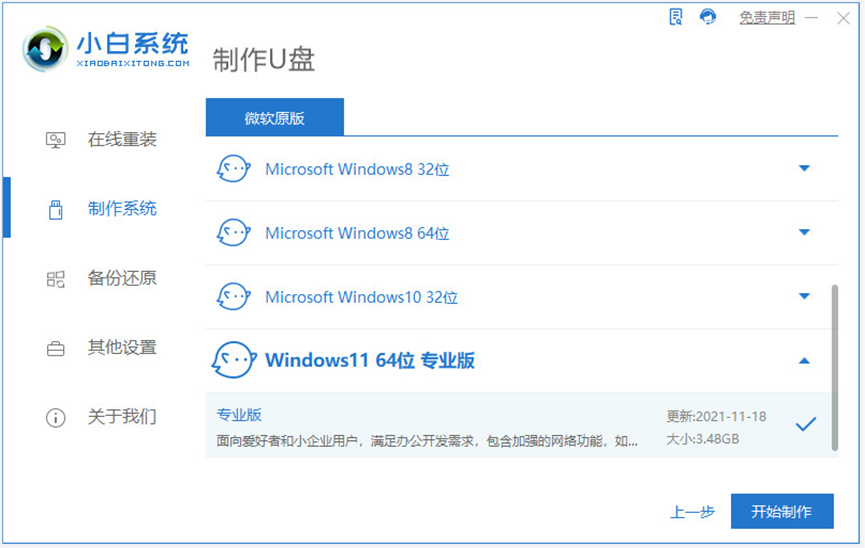
3、等待制作u盘启动盘完成后,先查看需要安装的电脑的启动快捷键是多少,再拔出u盘退出。
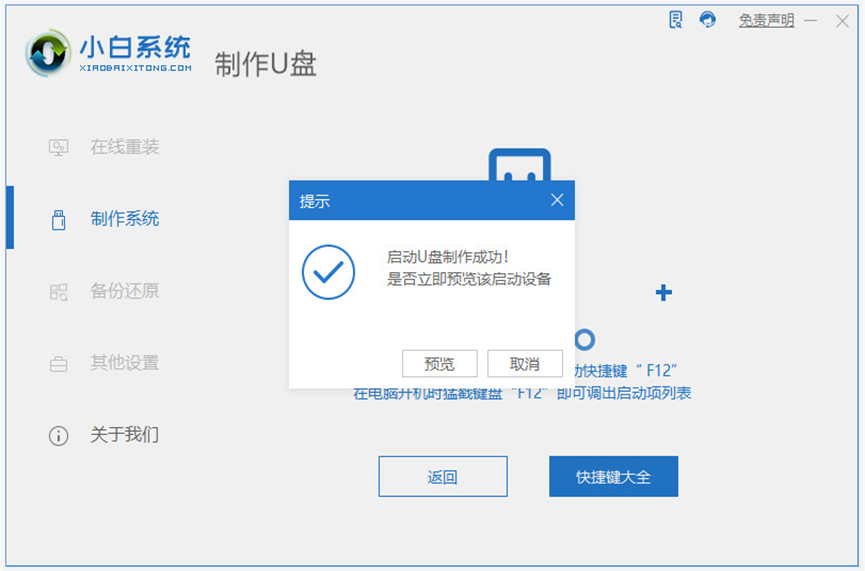
4、接着将u盘启动盘插入到需要安装的电脑中,重启电脑不断按快速启动键进入快速启动菜单页面,将启动项设置为u盘启动项进入。
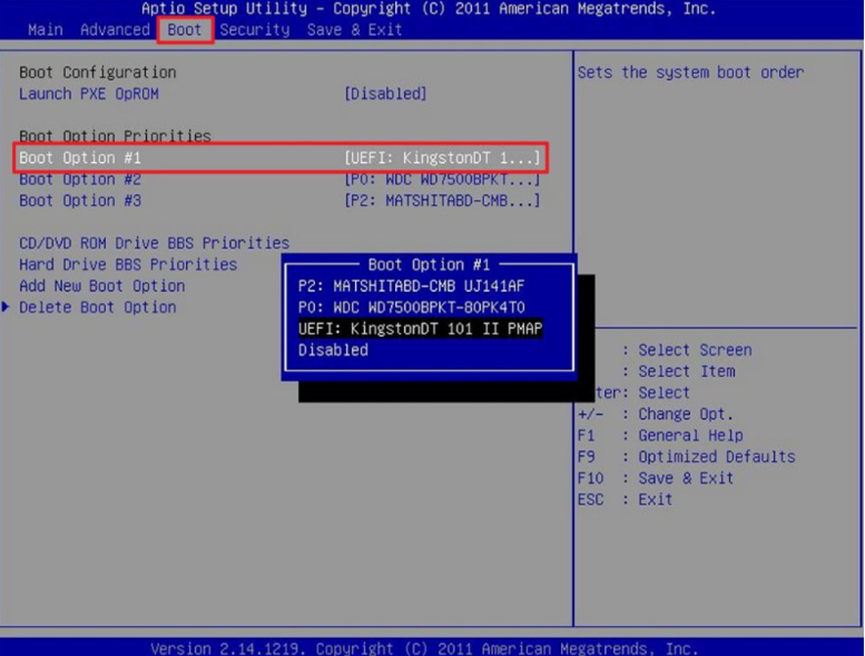
5、然后选择第一项pe系统进入。
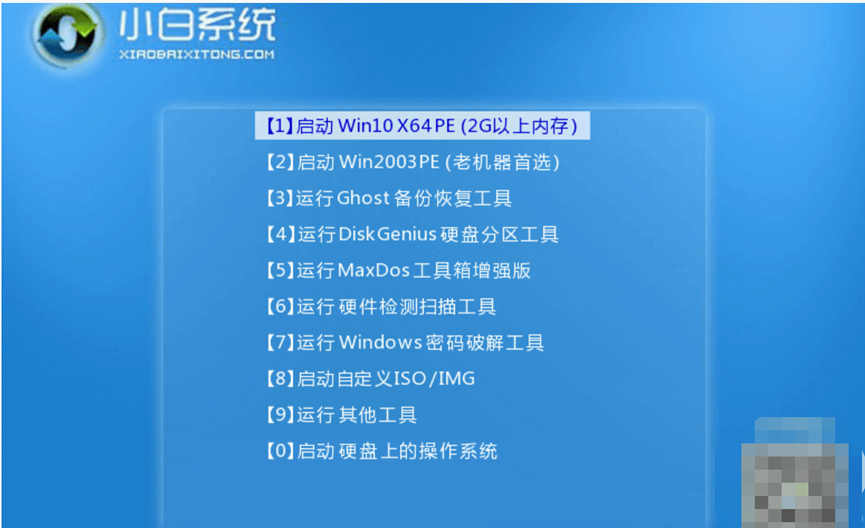
6、进入pe系统之后打开小白装机工具,接着选择需要安装的win11系统安装到系统c盘。
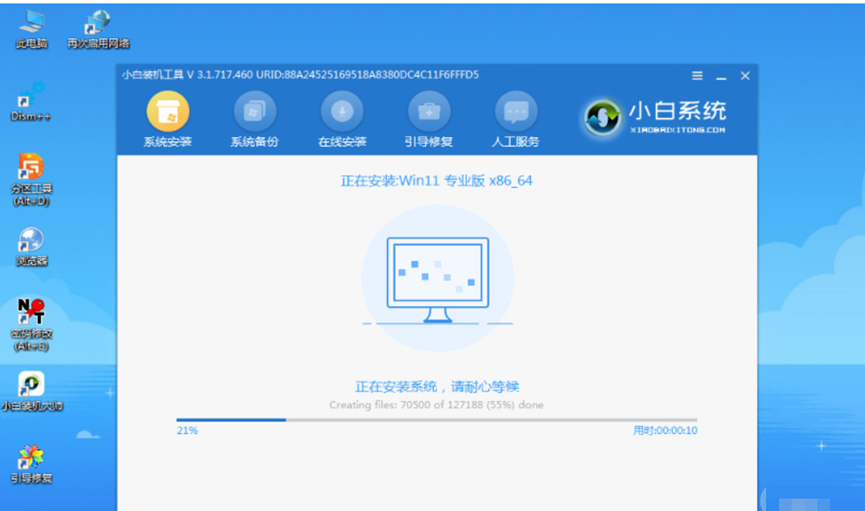
7、当安装完成后,直接选择重启电脑。
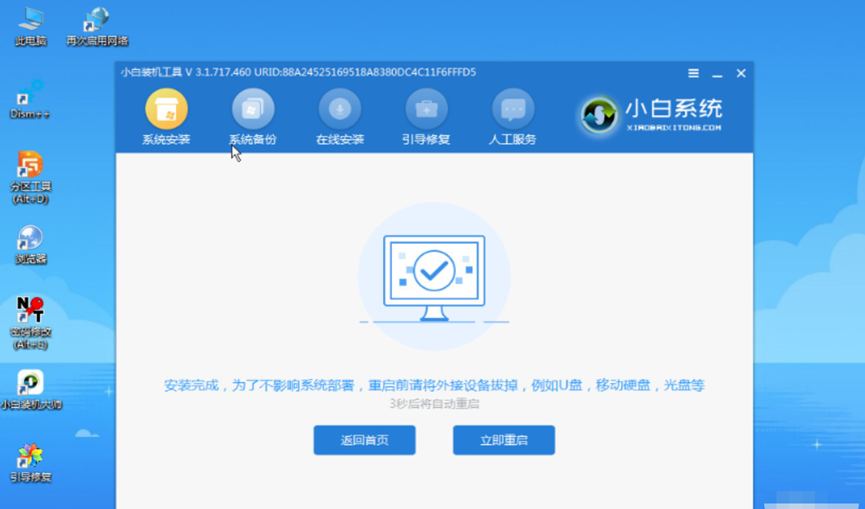
8、重启电脑后,耐心等待进入到新的win11系统界面即表示安装完成。
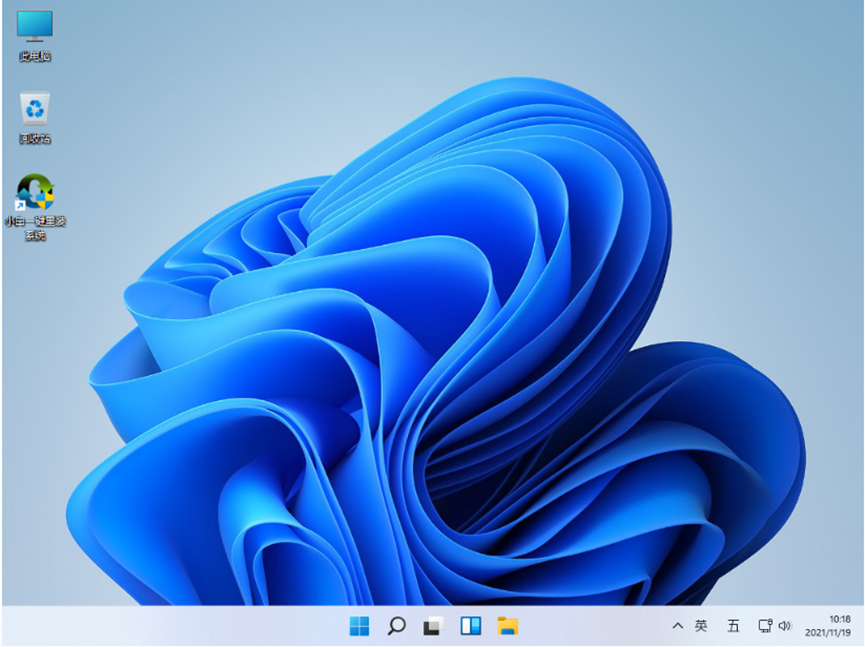
总结
1、下载安装好小白一键重装系统工具打开,插入一个8g以上的空白u盘,选择制作系统打开制作启动盘。
2、选择需要安装的win11系统点击开始制作。
3、等待制作u盘启动盘完成后,拔出u盘退出。
4、重启电脑进入快速启动菜单页面,将启动项设置为u盘启动项进入。
5、然后选择第一项pe系统进入。
6、打开小白装机工具,选择需要安装的win11系统安装到系统c盘。
7、重启电脑,进入到新的win11系统界面,完成。
如何用u盘重装系统win11,u盘如何重装win11,u盘重装win11系统








