电脑如何设置定时关机
- 时间:2022年12月20日 15:58:02 来源:魔法猪系统重装大师官网 人气:18629
电脑定时关机怎么设置呢?小编问了好多人,发现很多人都不会设置电脑如何设置定时关机。我们每天使用电脑后把会把电脑关机,如果有一天忘记了怎么办呢?没关系,小编这里有电脑自动关机的设置方法,学会就不怕忘记关机了。
工具/原料:
系统版本:Windows 10
品牌型号:Alienware X17
方法/步骤:
1、点击开始按钮,在所有程序里依次选择选择附件---系统工具,然后单击打开任务计划程序。
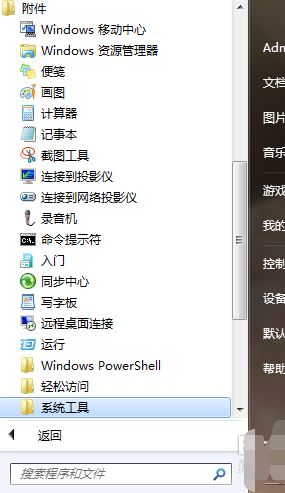
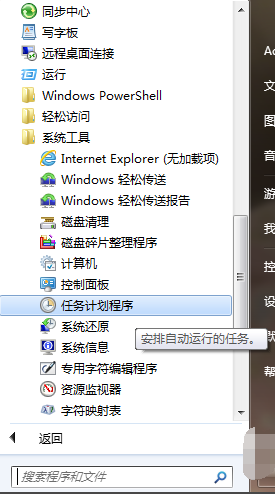
2、点击打开任务计划程序后,在最右边的操作框里选择创建基本任务,然后在创建基本任务对话框的名称一栏里填写“定时关机”,然后点击下一步。
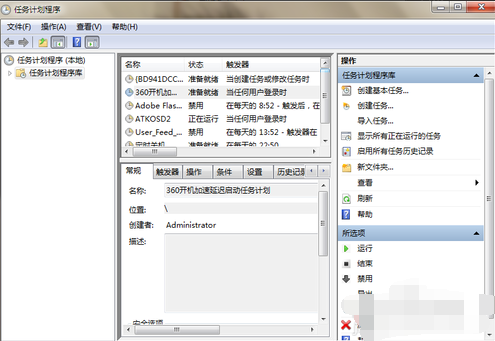
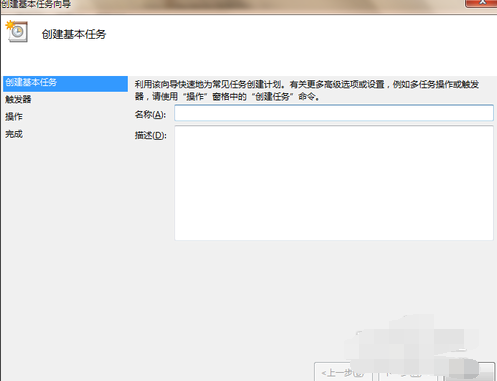
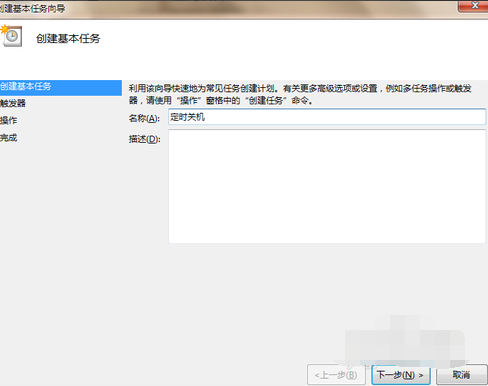
3、在写完名称点击下一步后,会出现任务触发器对话框,你可以根据自己的需要选择定时关机的开始时间。举例来说如果选择每天,即每天都要定时关机;选择每周,即每周某一天或几天会定时关机,以此类推。选择好了点击下一步。这里小编选择每天。
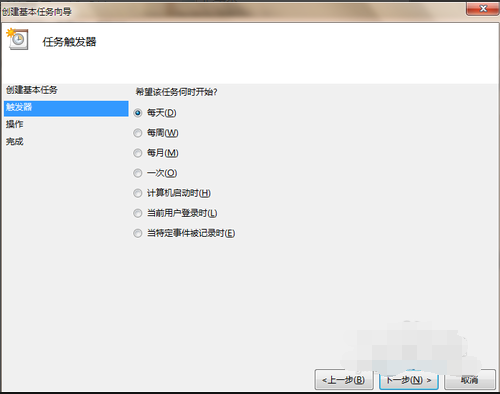
4、接下来会出现每日的对话框,你可以输入你想定时关机的时间以及每隔几天定时关机。注意开始时间就是现在设置的时间,不用更改。
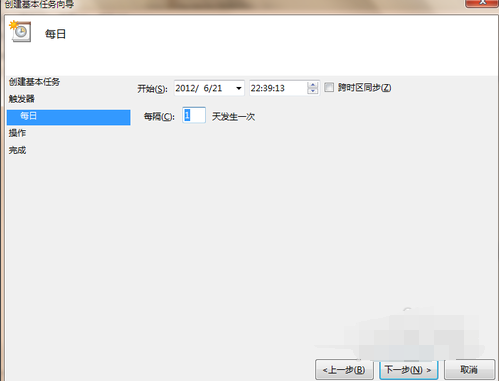
5、输完时间点击下一步,会出现启动程序对话框,需要浏览找出或直接输入 C:\Windows\System32\shutdown.exe 这个程序。在添加参数后面的框中输入 -s (即关机命令)
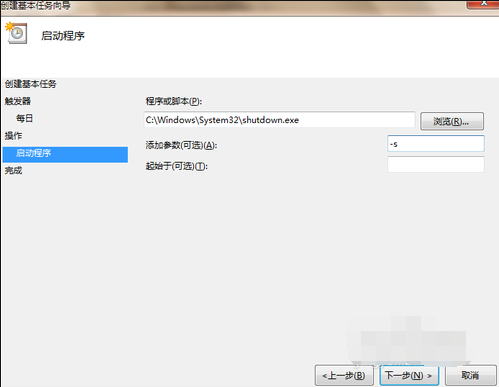
6、点击下一步后,出现完成提示的摘要对话框,在仔细核对一下名称、触发器、操作等信息。
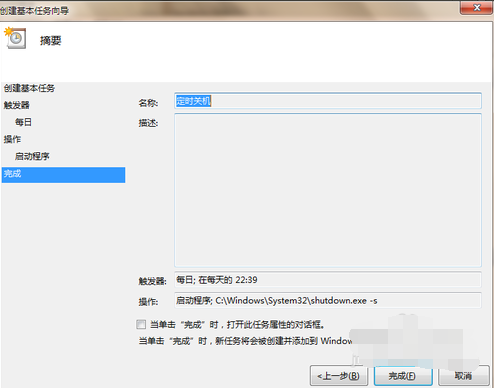
7、可以勾选摘要对话框最下面的“当单击完成时。。。。。。”,点击完成后会出现定时关机属性。在这里可以更改名称、位置、用户等。定时关机程序到这里基本设置完了。
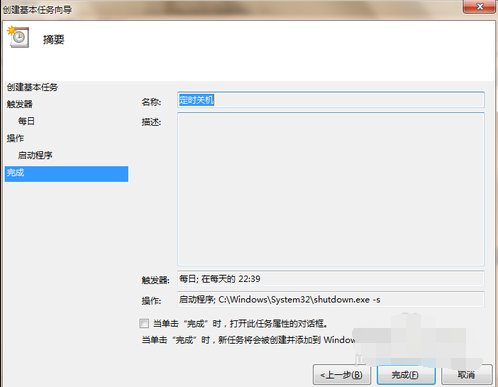
8、在计划任务库中可以查看到你添加的任务,如果想更改定时关机时间可以删除定时关机的任务,再根据自己的需要重新设置即可。下图中蓝色条框就是定时关机任务,想删除右击“定时关机”选删除即可。
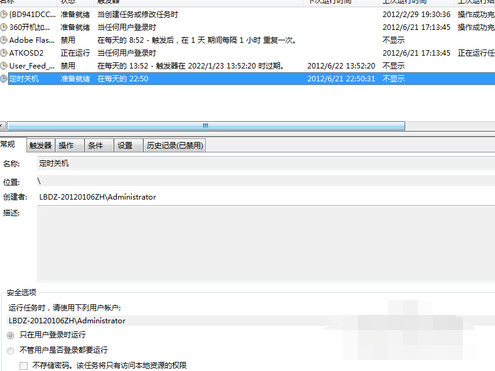
以上就是电脑如何定时关机的方法了,你学会了吗?
电脑定时关机怎么设置,电脑如何设置定时关机,电脑定时关机方法,








