两种方法告诉你如何远程控制电脑
- 时间:2022年12月12日 15:23:35 来源:魔法猪系统重装大师官网 人气:5543
远程控制电脑怎么设置?现在电脑已经成为办公不可或缺的设备,有时候想实现异地控制另一台电脑,如何才能实现远程控制电脑呢?下面为大家带来远程控制电脑怎么设置的教程。
工具/原料:
系统版本:Windows 10
品牌型号:华硕VivoBook14
软件版本:TeamViewer13
小编带两种远程控制电脑的设置方法:
一、开启电脑系统里面自带的远程桌面功能来实现如何远程控制电脑
第1步,开启远程协助功能(双方电脑都要开启)
1. 键盘同时按下WIN+R键,开启运行窗口,在对话框里输入sysdm.cpl,然后确定,打开系统属性。
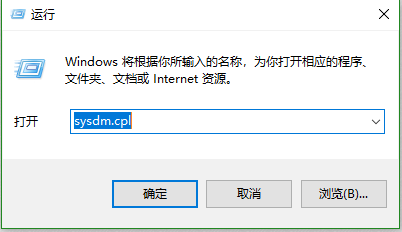
2. 在弹出的系统属性页面中,上面的菜单栏里点击“远程”选项卡,再点击“高级”选项卡,最后勾选“允许远程连接到此计算”点击“应用”即可。

第2步,启动远程桌面,远程控制电脑
1. 键盘同时按下win+r打开运行,输入mstsc,打开windows远程桌面链接器。
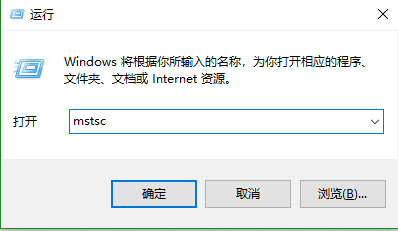
2. 在远程桌面链接器窗口输入要连接的电脑的ip地址,点击“连接”。
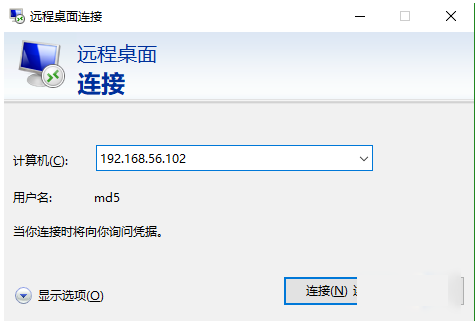
3. 然后一般都要输入密码,如下图所示。
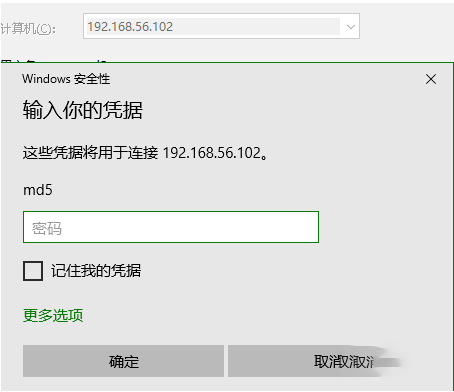
4. 接下来等待链接成功即可,如下图所示,已经成功远程访问到了。
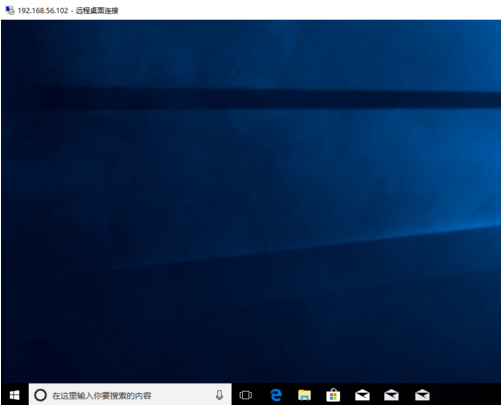
二、使用第三方远程协助工具TeamViewer来实现如何远程控制电脑
第1步,双方电脑都进行搜索并下载安装TeamViewer软件。
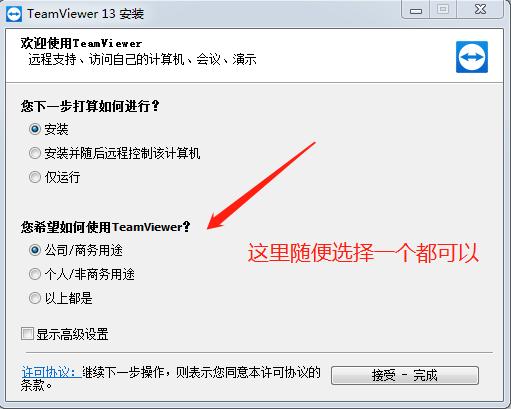
第2步,安装好后,在需要控制的电脑里打开TeamViewer并记录下左侧的ID号和随机密码(每次启动软件密码都会随机生成)。
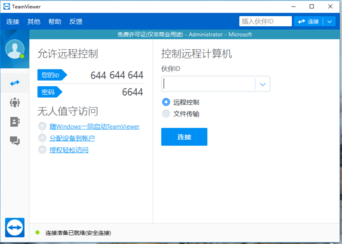
第3步,在主控制电脑里也打开软件,在右侧【控制远程计算机】下的填写被远程操控电脑的ID,就是第一台电脑我们记录下来的ID号。填写好后点击【链接】按钮。
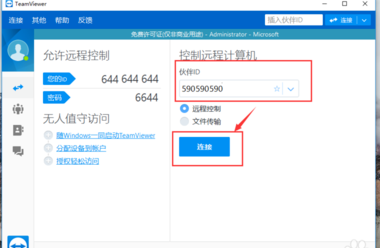
第4步,在弹出的teamviewer验证中,输入需要被远程操控电脑的ID对应的密码,然后点击登录。
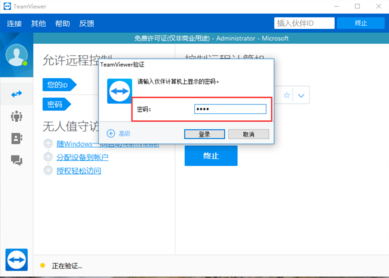
第5步,验证成功就能进入远程控制电脑的对方电脑的界面了。
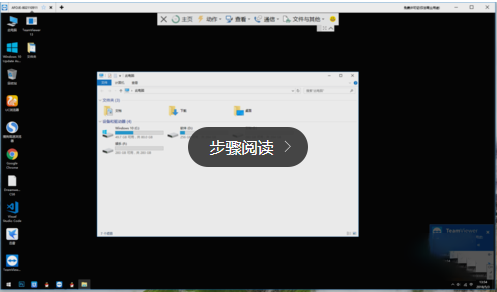
总结
电脑系统自带的远程协助功能用起来比较麻烦,还不如用TeamViewer来的干净利索,因此还是推荐大家使用第三方远程协助工具--TeamViewer来远程控制电脑。
以上便是如何远程控制电脑的方法和步骤,希望能帮助到大家。
远程控制电脑,如何实现远程控制电脑,远程控制电脑的设置方法和步骤








