华硕电脑重装系统f几详解
- 时间:2023年08月09日 20:25:07 来源:魔法猪系统重装大师官网 人气:2545
华硕电脑重装系统f几进入U盘启动盘呢?其实很简单,那么接下来小编就给大家带来华硕电脑重装系统f几进入U盘介绍,希望能帮助到大家。
工具/原料:
系统版本:win7系统
品牌型号:华硕F83E42Se-SL
软件版本:装机吧U盘重装软件
一、华硕电脑重装系统f几进入U盘介绍:
不同的电脑品牌主板的启动快捷键是不同的,一般华硕笔记本按“Esc”,台式电脑按“F8”,组装机主板按“F8”进启动项选择界面,然后再选择u盘启动项进入重装系统即可。
二、常见的一些电脑品牌U盘启动盘按键:
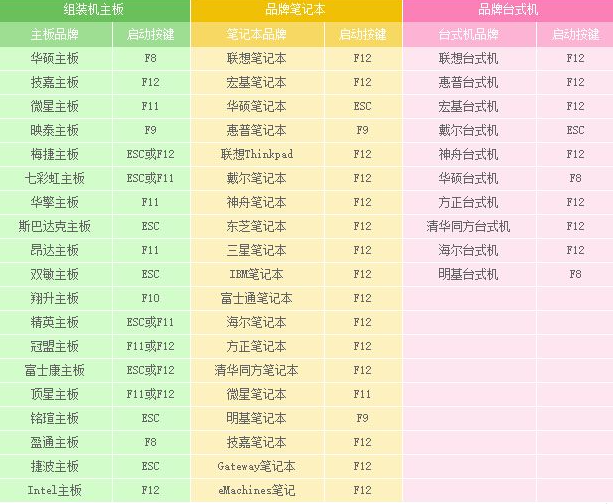
知识拓展:
那么我们知道华硕电脑是按什么键来实现U盘重装的,那么整个U盘系统重装的步骤是怎么样的呢?我们接着往下看。
方法/步骤:
方法:使用装机吧U盘重装系统软件操作
1、首先我们在上电脑下载装机吧一键重装系统软件,然后准备一个8GB以上的U盘。打开软件,选择制作系统,在制作U盘中选择您的U盘,其它参数默认直接开始制作即可。
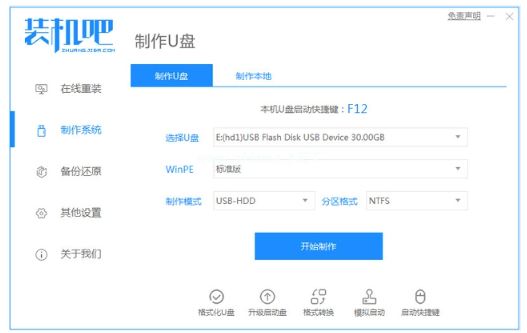
2、接着在选择系统镜像中,选择您想重装的系统镜像,然后选择后点击开始制作。
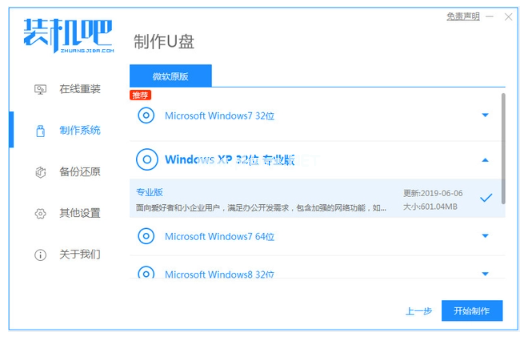
3、接下来软件就会自动下载相关需要的文件,请大家耐心等候。
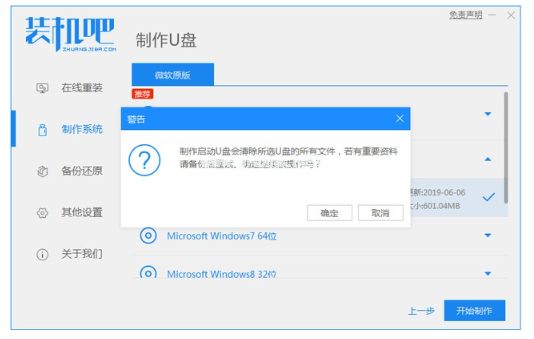
4、请大家耐心等候制作,等待启动U盘制作完成就好啦。
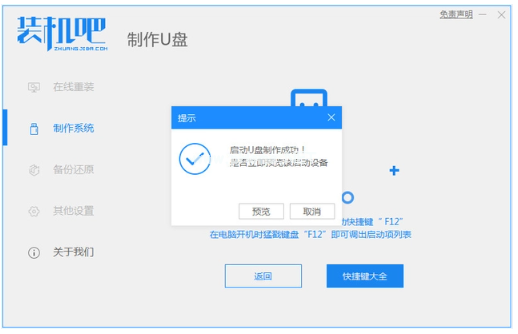
5、然后我们可以看看,自己电脑相对应的电脑启动热键。
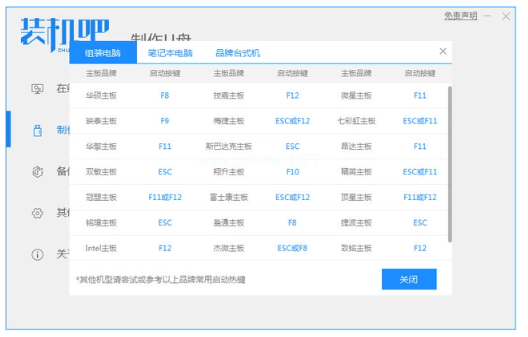
6、把制作好的启动U盘插到电脑上,开机快速按Esc 进入到快速引导菜单,选择U盘进入,然后就可以开始安装win7系统啦。
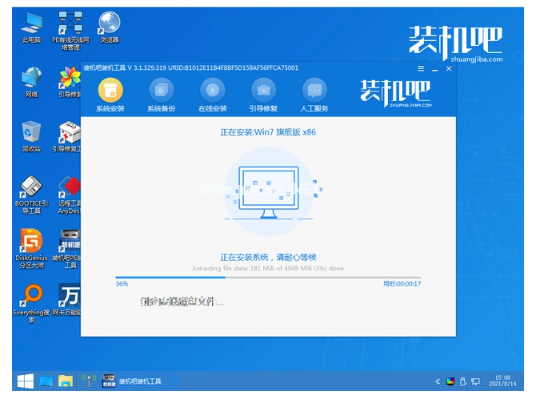
7、然后,耐心等待重装完成我们点击立即重启即可。
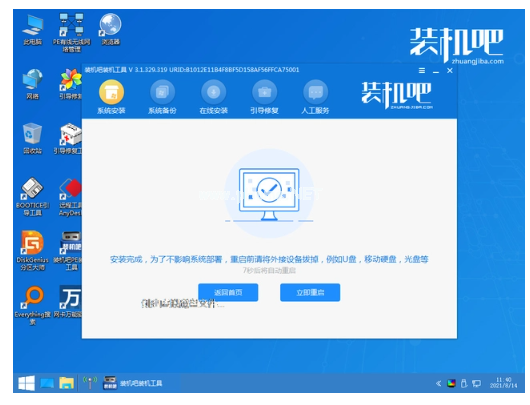
8、最后重启后,就进入我们的win7系统桌面就代表系统重装成功啦。
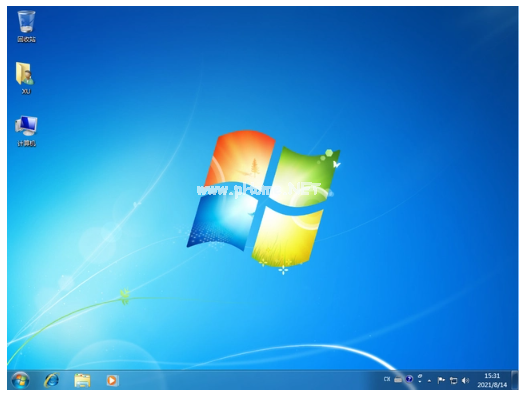
总结:
以上就是小编给大家带来的关于华硕电脑重装系统f几进入U盘介绍,还给大家演示了如何使用U盘重装系统的详细教程,希望能帮助到大家。如想了解更多的电脑重装系统的方法教程,还可进入到“魔法猪官网”内查看。
重装系统f几,华硕电脑重装系统f几进入U盘介绍,华硕笔记本电脑重装系统f几进入U盘讲解











