windows系统重装教程
- 时间:2022年12月24日 09:52:49 来源:魔法猪系统重装大师官网 人气:17488
现在大部分电脑用户使用的都是windows系统,那么如果电脑使用久了难免会出现一系列的系统问题,这时候我们就要重装系统,那么重装windows系统具体怎么操作呢?快来看看小编分享的windows系统重装教程吧!
工具/原料:
系统版本:windows 7
品牌型号: 联想小新Air 13 Pro
软件版本:小白一键重装系统 v2290+8g的u盘
方法/步骤:
1、下载并运行好小白一键重装系统工具,插入u盘,选择u盘重装系统模式点击开始制作。
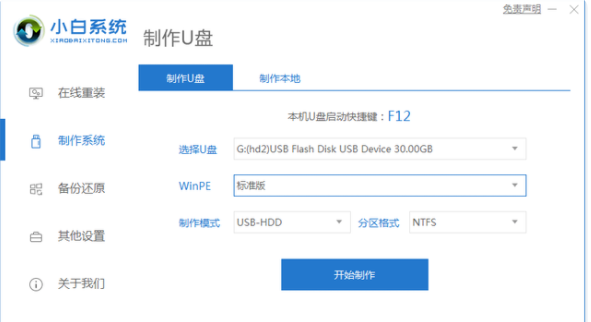
2、选择需要安装的windows操作系统,点击开始制作。
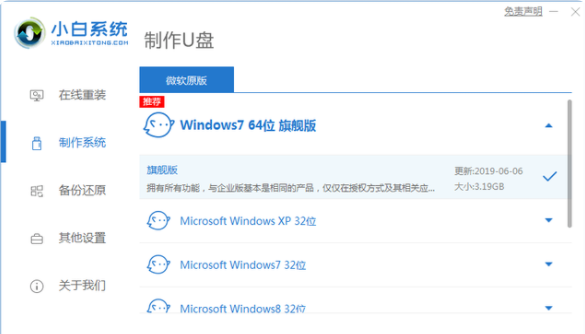
3、等待下载win7系统镜像和驱动等文件,耐心等待u盘启动盘制作完成后,预览启动热键,返回重启。
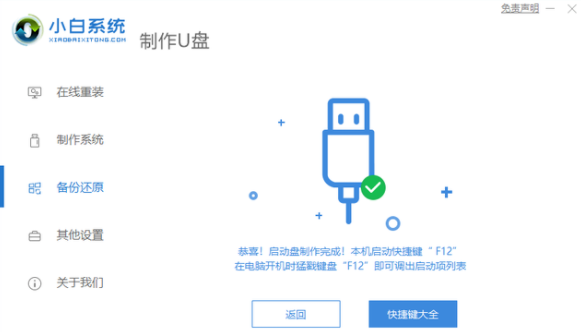
4、开机不断按启动热键进启动界面,选择u盘启动项回车确定,选择第一项pe系统回车进入。
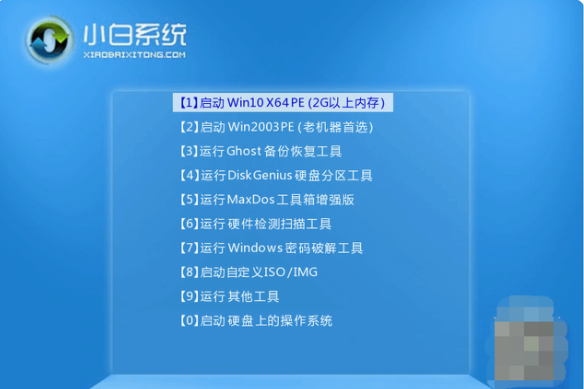
5、打开装机工具,然后选择需要安装的系统,点击安装。
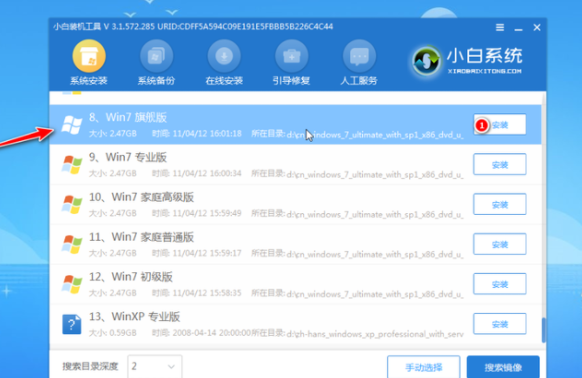
6、将系统安装到系统盘c盘,点击开始安装。
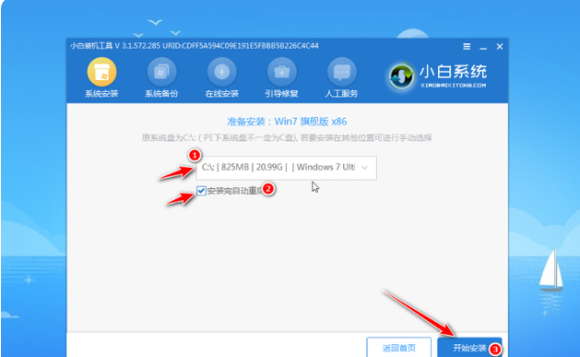
7、安装完成后,再次重启。
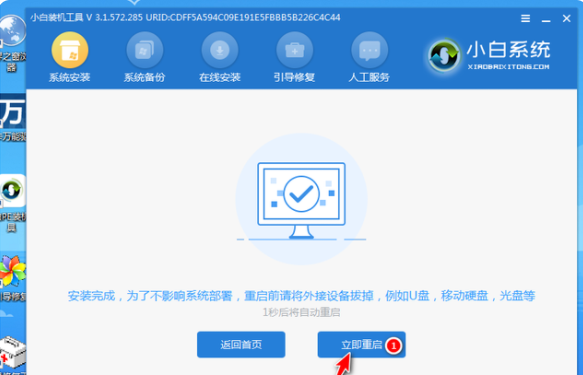
8、进入系统桌面即完成。

总结:
1、下载并运行好小白一键重装系统工具,插入u盘,选择u盘重装系统模式点击开始制作。
2、选择需要安装的windows操作系统,点击开始制作。
3、等待下载win7系统镜像和驱动等文件,耐心等待u盘启动盘制作完成后,预览启动热键,返回重启。
4、开机不断按启动热键进启动界面,选择u盘启动项回车确定,选择第一项pe系统回车进入。
5、打开装机工具,然后选择需要安装的系统,点击安装。
6、将系统安装到系统盘c盘,点击开始安装。
7、安装完成后,再次重启。
8、进入系统桌面即完成。
windows系统重装,重装windows系统,windows系统








