升级bios,小猪教您主板怎么更新bios
- 时间:2018年07月18日 16:39:37 来源:魔法猪系统重装大师官网 人气:3153
小伙伴们,小编之前因为要使用bios解决电脑出现的黑屏问题。所以对于bios就花了时间来进行了解,还顺带连接了主板更新bios的方法。今天小编就要回来和你们说说我所学到的主板更新bios的方法。
虽然我们没什么事是不会随便进入bios,但是尽管如此还是需要将它更新。但是将它更新也是一项不简单的操作,不过小编这里有主板更新bios的相关操作。接下来我就来给你们示范一下主板怎么更新bios。
首先查看主板型号,如果你还记得自己主板的型号,可以忽略,否则可以通过cpu-z或者鲁大师来查看型号。
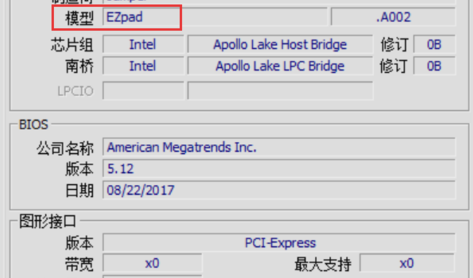
载图1
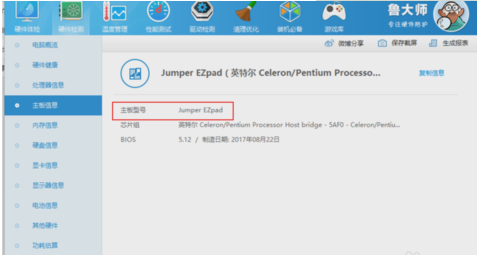
更新bios载图2
查找主板品牌的官网,要注意:由于小编的是平板,官网并没有提供BIOS固件,所以在这里以华硕为例子。
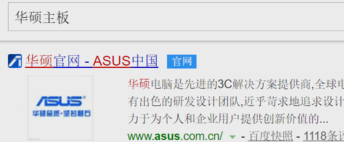
bios载图3
点服务支持,无论哪个品牌,与软件相关的,一定是在服务于支持里面。
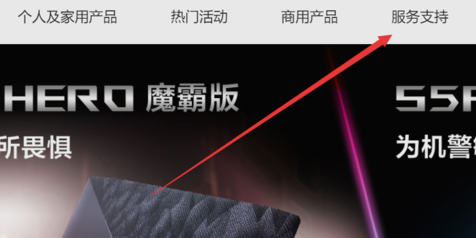
bios更新载图4
然后点击主板,生产主板的厂家,一般也会有显卡或者其他产品的,在产品分类选择主板就可以了。
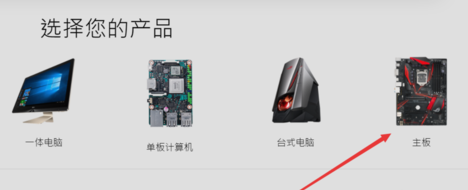
升级bios载图5
主板系列,一般主板细分好几个系列,这样是为了能够更快的找到自己电脑主板的型号,如果不知道自己的主板是什么系列,选择All。
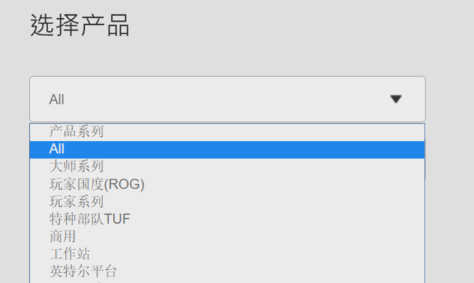
bios更新载图6
再点击驱动与软件工具,BIOS是属于软件的。

bios更新载图7
一般情况下,下载最上面的BIOS系统就可以了,最上面的是最新版。
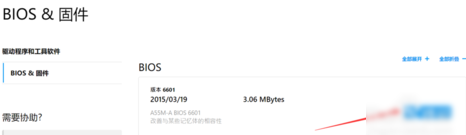
bios载图8
然后找一个U盘,一般情况下,要求是fat32格式的文件系统,再把下载的固件放到U盘根目录。
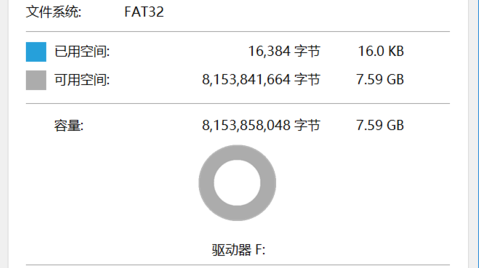
bios更新载图9
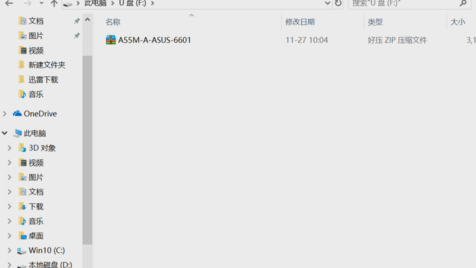
载图10
最后把U盘插到主板,然后开机,按热键,选择从主板shell启动,然后根据提示,进行更新就可以了。
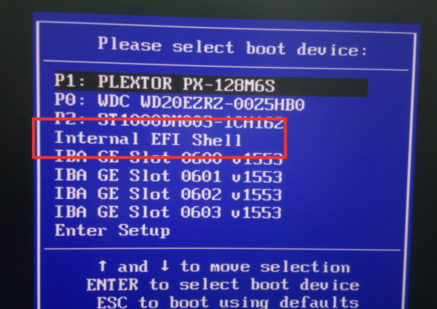
bios载图11
以上就是主板更新bios的步骤了~









