wifi怎么安装,小猪教您电脑如何安装wifi
- 时间:2018年07月06日 10:15:08 来源:魔法猪系统重装大师官网 人气:9277
很多朋友在上网需要安装路由器或者持有手机时要耗费不少话费,其实电脑也可以充当路由器,您只要利用软件实现电脑的WIFI功能,就能够为多台电脑、智能手机等设备提供无线网络啦。下面,小编给大家分享电脑安装wifi的方法。
现在WiFi也就是无线网络的使用越来越普遍了,让电脑设备不再受网线长短的影响,使用更加自由,这就要涉及到安装WiFi了,那么,在电脑上如何安装WiFi呢?下面,小编给大家介绍电脑安装wifi的步骤。
电脑如何安装wifi
将小米随身wifi插入台式电脑的usb接口上。

wifi载图1
使用搜狗搜索引擎搜索关键词“小米随身wifi”
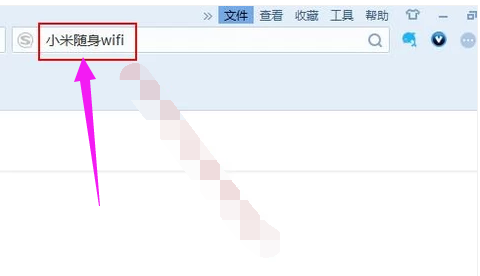
wifi载图2
在搜索结果中找到搜狗下载推荐的下载方式。
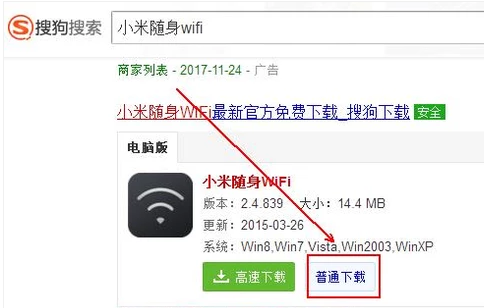
wifi载图3
在弹出的“搜狗高速下载器”中点击“解压”按钮。
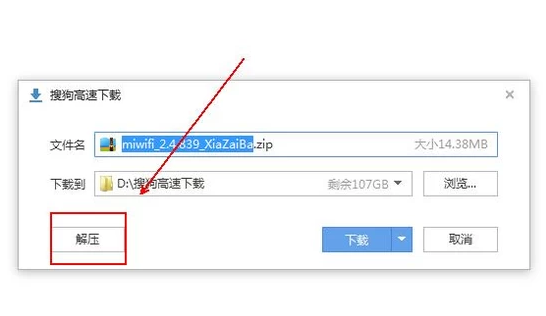
电脑载图4
双击miwifi的安装程序。
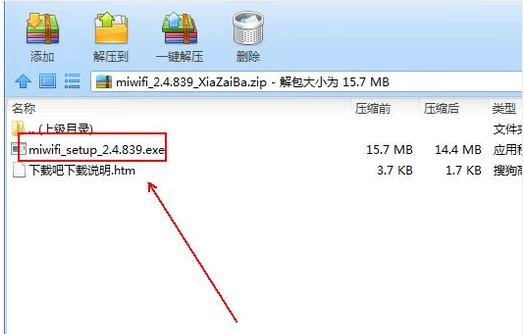
电脑载图5
在小米随身wifi的安装程序中点击“开始安装”按钮。
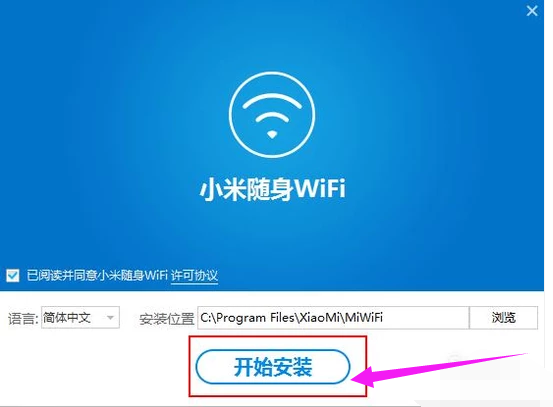
安装wifi载图6
运行小米随身wifi的驱动程序,在右下角自动创建一个小米wifi的图标。

电脑载图7
位置是小米随身wifi创建的wif名称。我们在搜索wifi时就查这个wifi名称。
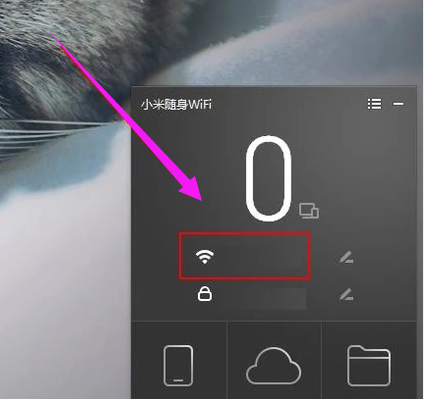
安装wifi载图8
这个小锁标志后面的是小米随身wifi的登录密码,当然我们也可以设置自己的wifi密码。
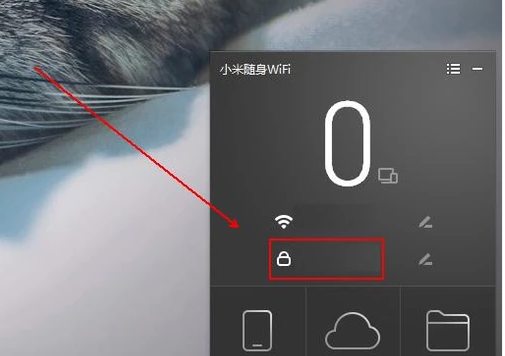
安装wifi载图9
以上就是电脑安装wifi的方法,有需要的用户可以看看。
安装wifi,wifi,无线网络,电脑








